Staying organized is a way to save time. You can do this by Creating folders and Grouping Apps of same nature all at one place. It is effortless and an efficient practice which you must follow absolutely. In this article, we will walk you through all the steps needed to Create Folders and Group apps on iPhone
Creating Folders in iPhone with iOS 7 and below
- You need a minimum of two apps for a folder.
- Tap and hold onto any of the apps which you wish to put in a folder till it shakes and then drag that selected app on any other app to align both of them and release it.
- Next thing you’ll see is a folder which gets created, and that’s how you create folders and group apps on the iPhone.
Please note that this method will work only for iOS 7 and below.
Creating Folders on iOS 8 and Above

For the folks with variants of iOS 8 and above needs to stay a bit more careful while holding the apps. There is a thing with 3D touch which makes it respond differently when you long press the apps. All you have to do is gently tap on the app which you want to move.
- Hold the App and drag it to align with another app. Now lift your fingers off the screen to create a folder.
- By default, the category of the apps will decide its folder name. Suppose you group all the messaging apps in a folder then it will be known as Chat.
- If you wish to rename it, tap and hold the folder until it expands and shows the content. Now select the text of the folder name to edit.
- To remove the apps from the folder, long press the folder until the icons start shaking and select that folder again. Drag the apps outside which are you want to remove. If you no longer wish to see the folder, then you have to remove all the apps out of it.
How to add folders to the iPhone Dock

The dock on the iPhone/iOS is referred to the four app icons that reside on the bottom of the screen. The best part is that you can add the folders to the dock and access all your favorite apps. Here is how you can add folders to the iPhone dock,
- Create a folder by following the steps detailed above
- Make space for the folder by moving one of the current apps from the dock
- Drag the folder and drop it into the empty space
- Press the home button to apply the changes
Moving apps out of the folders
In case you want to move or remove certain apps from the folder, follow the steps detailed below,
- Tap and hold the folder you want to remove the app from
- Drag the app out of the folder
- Press the home button to apply the changes
Deleting a Folder on the iPhone
Want to delete a folder? follow the steps below.
- Drag all the apps out of the folder
- Once done the folder will automatically be deleted
- Press the home button to apply the changes
We hope the customization options have helped you organize apps on the iPhone. Personally, the folder options have been very helpful to maintain a clutter-free iPhone. If you have an Android device, we can explain how to create app folders on Android too!
How to Create App Folders on iPhone
, original content from Ubergizmo. Read our Copyrights and terms of use.










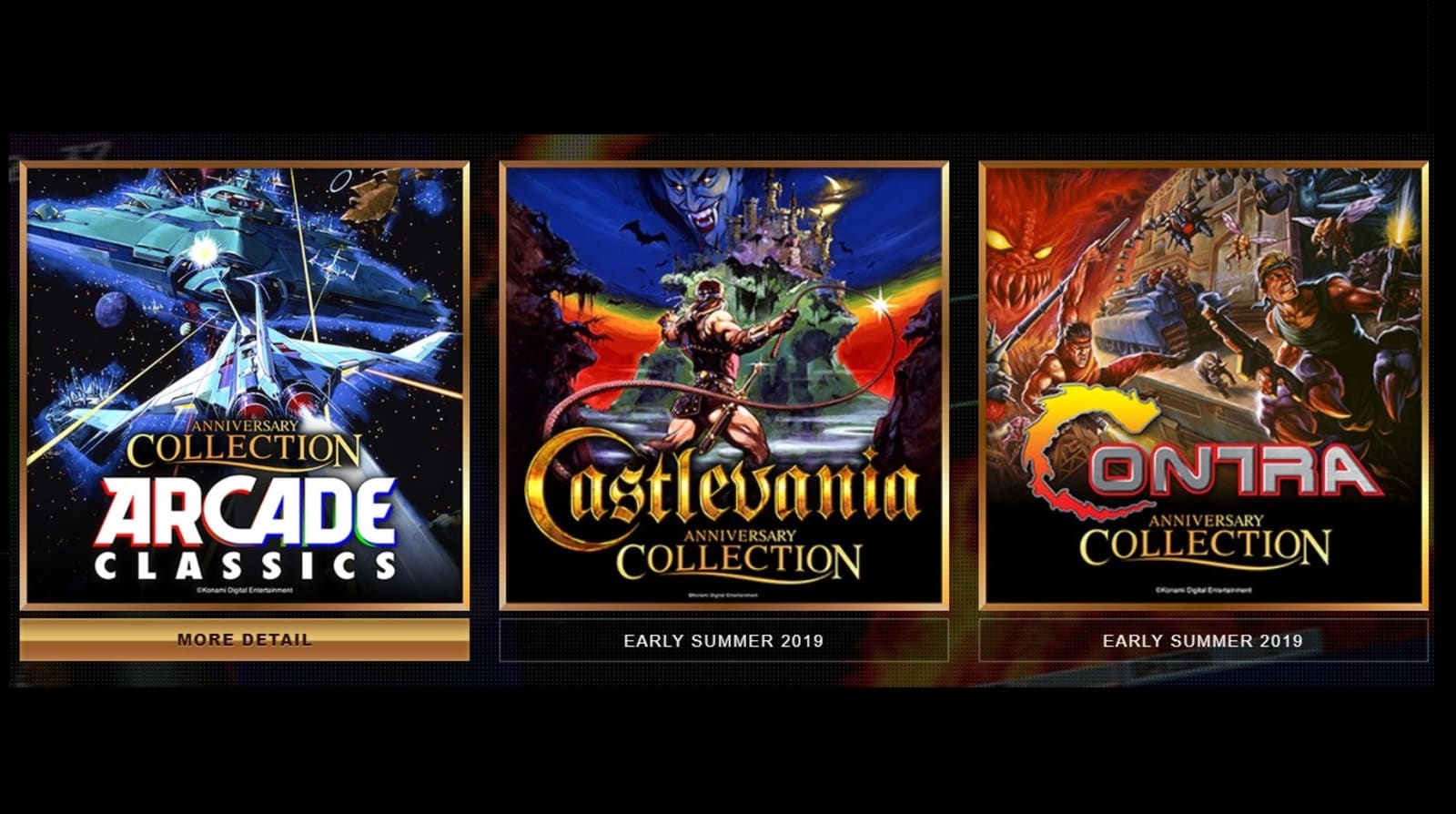 Konami is celebrating its 50th birthday with three new compilations based on Castlevania, Contra and its early arcade games, each available on Nintendo Switch, PlayStation 4, Xbox One and Windows PC (via Steam).
Konami is celebrating its 50th birthday with three new compilations based on Castlevania, Contra and its early arcade games, each available on Nintendo Switch, PlayStation 4, Xbox One and Windows PC (via Steam).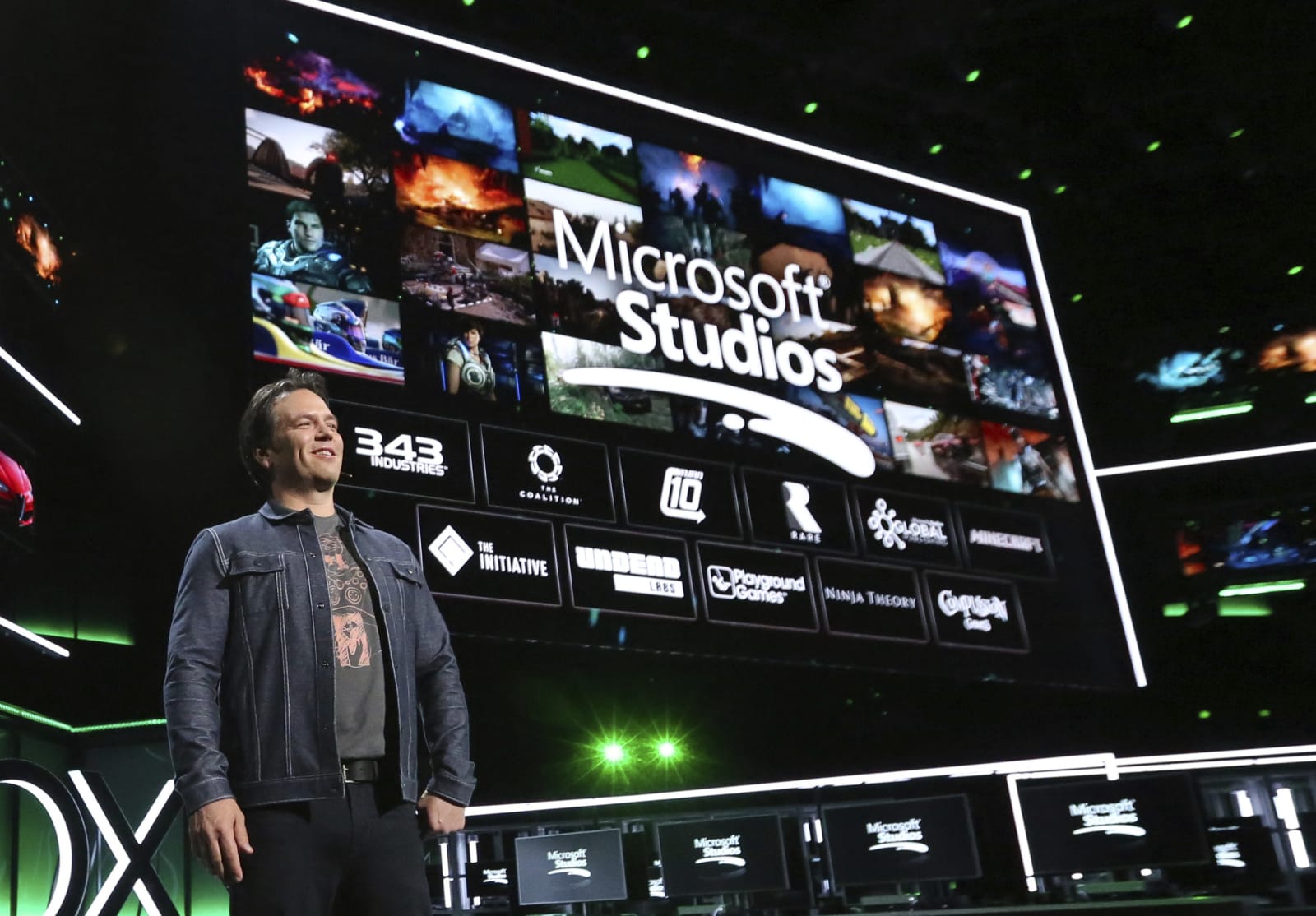 Google had some major news on the gaming front Tuesday when it announced Stadia, its game-streaming service. Microsoft’s Xbox chief Phil Spencer was among those who paid attention to Google’s event, and he was quick to remind his team Stadia wasn’t t…
Google had some major news on the gaming front Tuesday when it announced Stadia, its game-streaming service. Microsoft’s Xbox chief Phil Spencer was among those who paid attention to Google’s event, and he was quick to remind his team Stadia wasn’t t… Google has created its first ever AI-powered Doodle to celebrate Johann Sebastian Bach’s birthday, and it can turn your tunes into masterpieces in the Baroque composer’s style. Starting on March 21st, you’ll be able to play with the interactive Doodl…
Google has created its first ever AI-powered Doodle to celebrate Johann Sebastian Bach’s birthday, and it can turn your tunes into masterpieces in the Baroque composer’s style. Starting on March 21st, you’ll be able to play with the interactive Doodl…