Prime Minister Theresa May’s government described it as the “last chance to vote for Brexit.”


Huawei wants to establish a new smartphone imaging frontier (again) with the P30 Pro, and it looks like it’s succeeding. With up to 10X zoom, a wide-angle lens, a similarly killer night-shooting mode and a time-of-flight camera that might be this…

When my daughter was little we got the boxed set of all the Star Wars films one Christmas. She didn’t like the original movies I grew up with, which I blamed on her mother’s side of the family. She preferred the new films, specifically the one where Darth Vader is saved from the lava planet and rebuilt into the iconic Sith lord.
If you or your kids like that movie, there’s a LEGO Star Wars set that has the getup that was used to create Darth Vader. The kit has several Vader minifigs in various stages of transformation and the medical bay where Anakin became the man-machine we all know and love.
Walmart has the 282-piece LEGO set on sale for $13.99 right now, which is $5 off the regular price.

Today’s Gold Box is discounting a number of Logitech peripherals for work and play. Inside, you’ll find a lot of mechanical keyboards, headphones, a webcam and mice.
 We are all besieged with information on screens today from our phones and tablets to computers at home and in the office. Sometimes people want a break from all the digital clutter in their lives. Ford wants to allow drivers to get that break while behind the wheel of the 2020 Ford Explorer. Ford has baked in a mode for … Continue reading
We are all besieged with information on screens today from our phones and tablets to computers at home and in the office. Sometimes people want a break from all the digital clutter in their lives. Ford wants to allow drivers to get that break while behind the wheel of the 2020 Ford Explorer. Ford has baked in a mode for … Continue reading![]()
Huawei Says US Government Has a 'Loser's Attitude' Because American Tech Can't Compete
Posted in: Today's Chili
Huawei just reported over $100 billion in annual sales for the first time ever in 2018. And rotating chairman Guo Ping took a victory lap in front of reporters today with some particularly harsh words for the American government.
Taking a screenshot is a great way of sharing images on your screen with someone else. Whether you want to use it to confirm a bank transaction, show someone a program, saving silly snippets of conversations, and so on, screenshots are a good way of going about doing just that.
If you’ve used a Windows PC in the past, then chances are you might already be familiar with the process (if not you can check out our guide here), but trying to capture a screenshot on a Chromebook might be a different story, and here’s how you go about doing just that.
Tablet of contents:
Taking a screenshot
Using the keyboard
Full screenshot

- Locate the Window Switch key which should be at the top row of your keyboard
- Press Ctrl + Windows Switch key
- A notification will popup and the bottom corner of your screen to let you know the screenshot has been taken
Partial screenshot
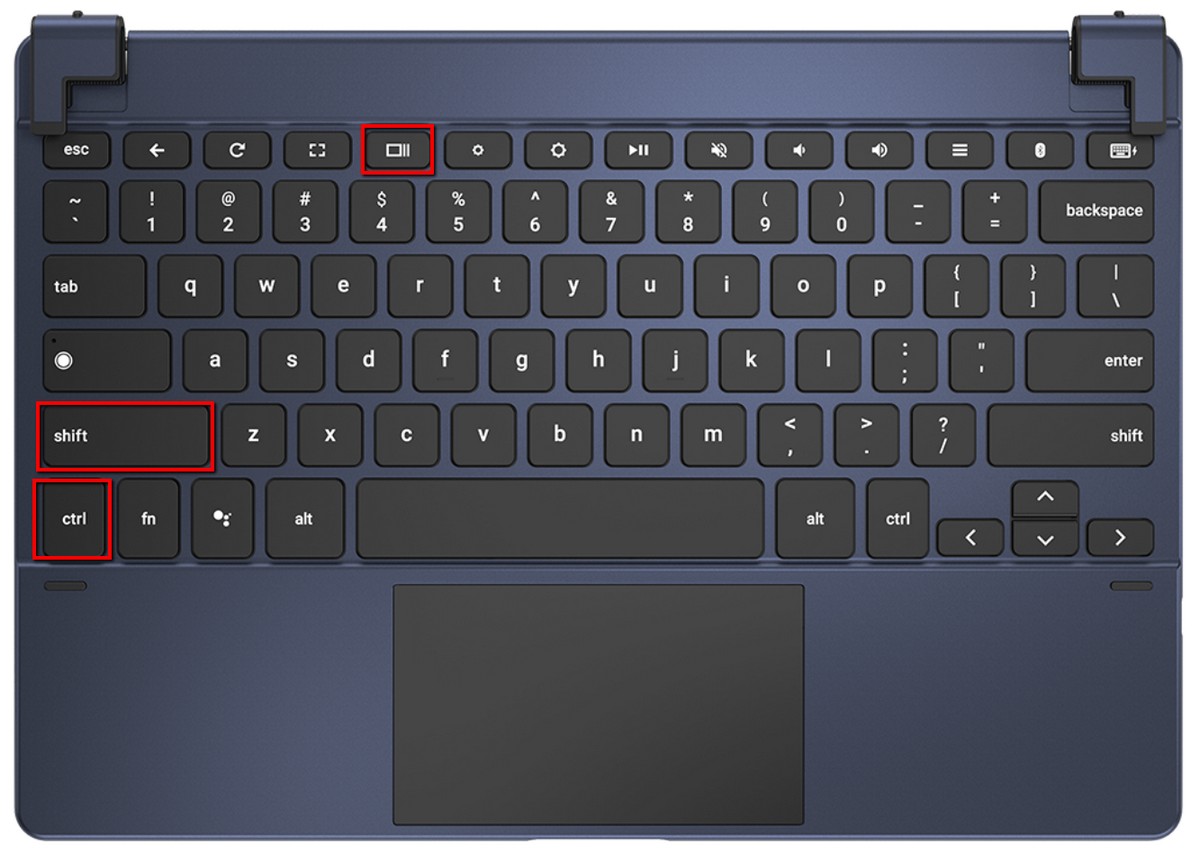
- Locate the Window Switch key which should be at the top row of your keyboard
- Press Ctrl + Shift + Windows Switch key
- Your cursor will be replaced with a crosshair
- Click and drag over the part of the screen you want to capture
- Release your mouse button to take the screenshot
- A notification will popup and the bottom corner of your screen to let you know the screenshot has been taken
Using an external keyboard
If you prefer using an external keyboard with your Chromebook and it doesn’t have the same icons displayed as the built-in keyboard, not to worry. The steps will be the same as above, just replace the Windows Switch key with the F5 button.
Using side buttons
![]()
One of the nifty features about the Chromebook is that it can double up as a tablet just by flipping the screen around. Unfortunately, this means that using your keyboard to capture screenshots just got a bit trickier, but not to worry because it is just as simple.
- Locate the power and volume down buttons on your Chromebook
- Press both buttons at the same time to take a screenshot
We should note that using this method means that you will be capturing the screen in its entirety, whereas using the keyboard means you have the option of just select part of the screen you want to capture. This is not a big deal as we’ll show you later how to edit your screenshots.
Using the Pixelbook Pen
![]()
If you bought the optional Pixelbook Pen stylus, you can use it to capture screenshots, and in some instances it might actually be better as it will give you more precise control over the area you want captured. It can also be used in tablet mode.
- At the bottom right of the screen, select Pen
- Select Capture Screen if you want to capture the entire screen;
- Or select Capture Region if you want a partial screenshot
- Touch the pen to the screen and drag it across the area you want to capture
- Lift the pen and the screenshot will be saved
Using third-party extensions
While the default screen capture mode in Chrome OS does a pretty good job at capturing screenshots, there are third-party extensions that you can use for a more enhanced experience, such as being able to edit screenshots directly after they’re taken, uploading them to the web and sharing immediately, assigning custom hotkeys, screen recordings, and more.
These are some of the third-party extensions we think might be worth checking out:
Where to find your screenshots

- By default Chrome OS will save your screenshots to your Downloads folder
- It will have a filename that says “Screenshot” followed by the date and time that the screenshot was taken
This is where you can find all screenshots that have been taken to date, but if you have quite a few screenshots saved over the years, it can get a bit messy. To quickly access the latest screenshot, simply tap on the notification that appears when the screenshot has been taken and it will open the folder and highlight the file.
How to edit your screenshots
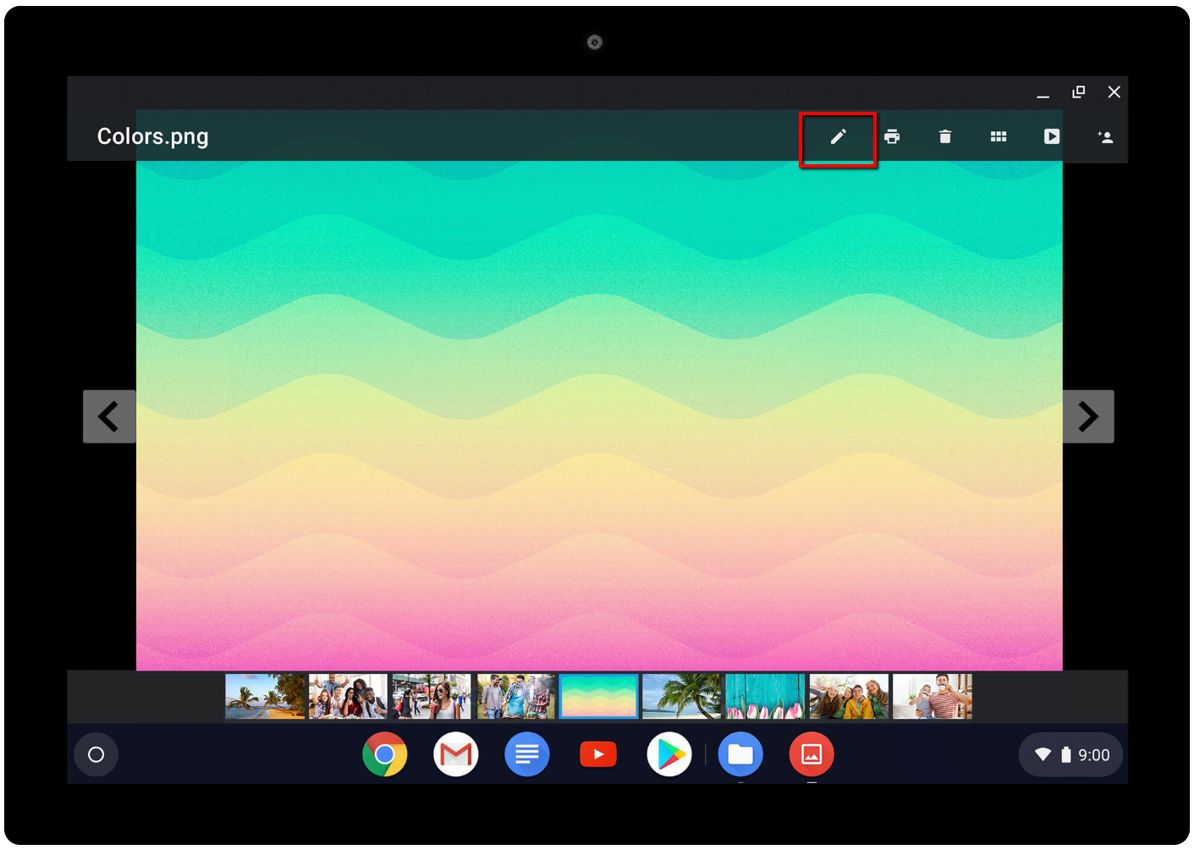
- Open the Downloads folder on your Chromebook
- Locate the screenshot you want to edit and double-click it
- Tap the pen icon on the screen to enter editing mode
- You will be able to choose from a variety of tools to edit the image, such as cropping, rotating, and adjusting its brightness
- Tap the pen icon again when you’re done and the changes will be saved
Note that this will overwrite the existing screenshot, so if you still want to retain a copy of the original screenshot, you will need to manually make a copy of the screenshot file before editing it.
How To Take A Screenshot On A Chromebook , original content from Ubergizmo. Read our Copyrights and terms of use.
A letter from Chicago’s legal department said police resources “could have been used for other investigations.”





