Modern smartphone cameras are capable of incredibly high-quality video shooting. With 4K recording also becoming the norm for high-end handsets, one could even shoot a short film on his or her device. In this tutorial, we are going to be taking a look at a few editing apps that can genuinely enhance your videos’ quality.
App #1: PowerDirector
The first app in the list is PowerDirector, which is free on Play Store. A pro version is available as well.
While the app doesn’t have a lot of fancy features, it can handle all of the basic mobile video editing requirements quite alright. Open the app and you will be greeted with the new project interface. Tap on the blue frame located right next to the ad, name the project, select the appropriate aspect ratio and you’ll be good to go.
With respect to the aspect ratio, for our less techy readers, select the 16:9 aspect ratio if the video you wish to edit was shot horizontally and 9:16 if the video was shot vertically.


Once that has been taken care of, select the second icon from the left icon-column to add the video you wish to edit. You can select a video from your phone’s gallery, or record one.


To embellish your video by adding animated text, stickers or images, tap on the left column’s third button. If you select the ‘Title’ option, you’ll find a wide range of animated text options. For instance, if you are shooting a short sketch, you could use the ending credits animation to list the names of the people that play in it.


Select the ‘fx’ option to access the app’s wide variety of effects.

To trim a video with PowerDirector, all you have to do is tap on the video’s frames located in the bottom end of the screen, and wait for a small green circle to emerge. Once it does, drag the little circle left or right to adjust the trimming.

To save the project or export it, just tap on the right column’s first icon.

The premium option allows 4K video editing and export, watermark removal and a wider range of effects and animated text options. A seven-day free trial is available.
App #2: InShot
InShot is another excellent video editing option for Android, which is also free on PlayStore.
Unlike the previous app, InShot has a very elegant and user-friendly design. Open the app and select the video option. Photo editing is also available.

Starting with the most highly-requested feature for mobile video editing apps, trimming, InShot has got you more than covered. Besides the conventional trimming option, users can also cut the video into two different pieces and merge it, or split it into multiple cuts and merge them as well.

The app features a wide range of filters and effects that one could choose from. What’s impressive though, is how comprehensive the adjustability of both is. Users can adjust everything from contrast and warmth, to lightness and the color of the shadow in the background.


Much like Instagram stories, users can add colorful emoticons to their videos. You can adjust their size and how long they stay on screen.

You can also add music to the background by either selecting a track from your music library or the app’s selection.

Once you are finished editing, hit the save button located in the top right-hand corner. You’ll then be asked to select the resolution on which you wish to export. While custom resolution is available, unless you are pretty confident about what you are doing, we’d strongly advise you to select one of the default options.

App #3: Videoshop
The final app in the list is Videoshop, free on the Play Store. I personally deem it the best option for quick and efficient video editing, made easy by the app’s user-friendly design.
Like before, open the app and select the video that you wish to edit.

The app’s free version does come with quite many options, such as adding text, resizing and video speed adjustment.

To add text, just tap on the ‘Text’ option. You can change both the font style and color of the text.
Basic display adjustment can be accessed by tapping on the ‘Display’ option located in the options bar. From there, you can adjust brightness, contrast, vibration and so on.

Tap on the ‘Tranx’ option to access a number of cool transitions to add somewhere in the video.

Other editing options available include adjusting the video’s speed, resizing and trimming it, adding music to the background, as well as creating a copy of it on the dashboard. The latter is particularly useful, because one could use the copy as a testing platform.

Once you are ready, hit the next button located in the top right-hand corner. Before saving the clip, users can add filters and animated themes in the background, as well as write-in relevant information, such as location, date etc.
Tap on the share button in the top right-hand corner, select the resolution on which you wish to export, and you’ll be good to go.

If you encounter any problems while trying out the above or have a recommendation to make, feel free to shoot a comment down below.
How To Edit Videos On Android
, original content from Ubergizmo. Read our Copyrights and terms of use.





 By Daniel Varghese and Lauren Dragan
By Daniel Varghese and Lauren Dragan
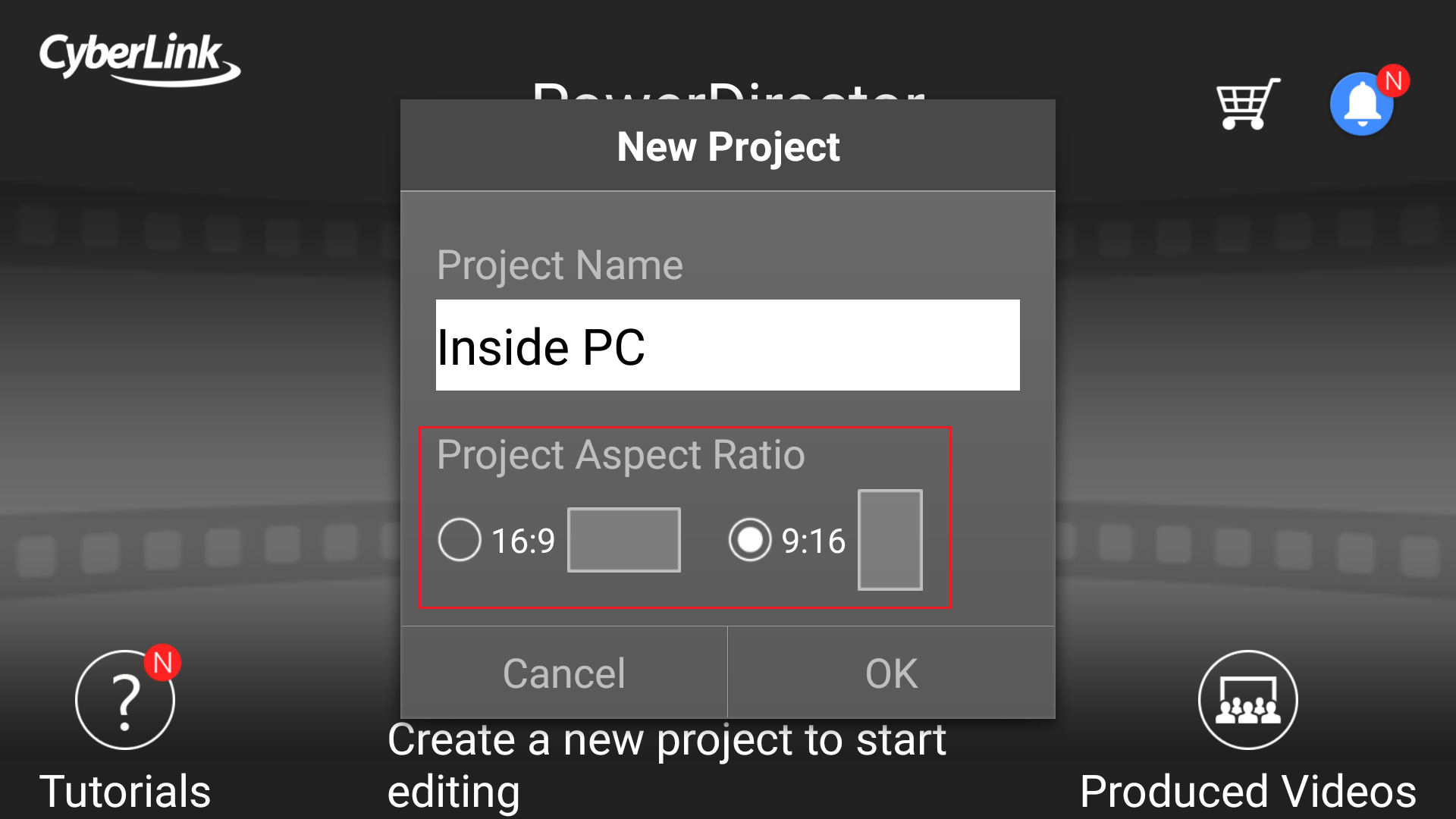
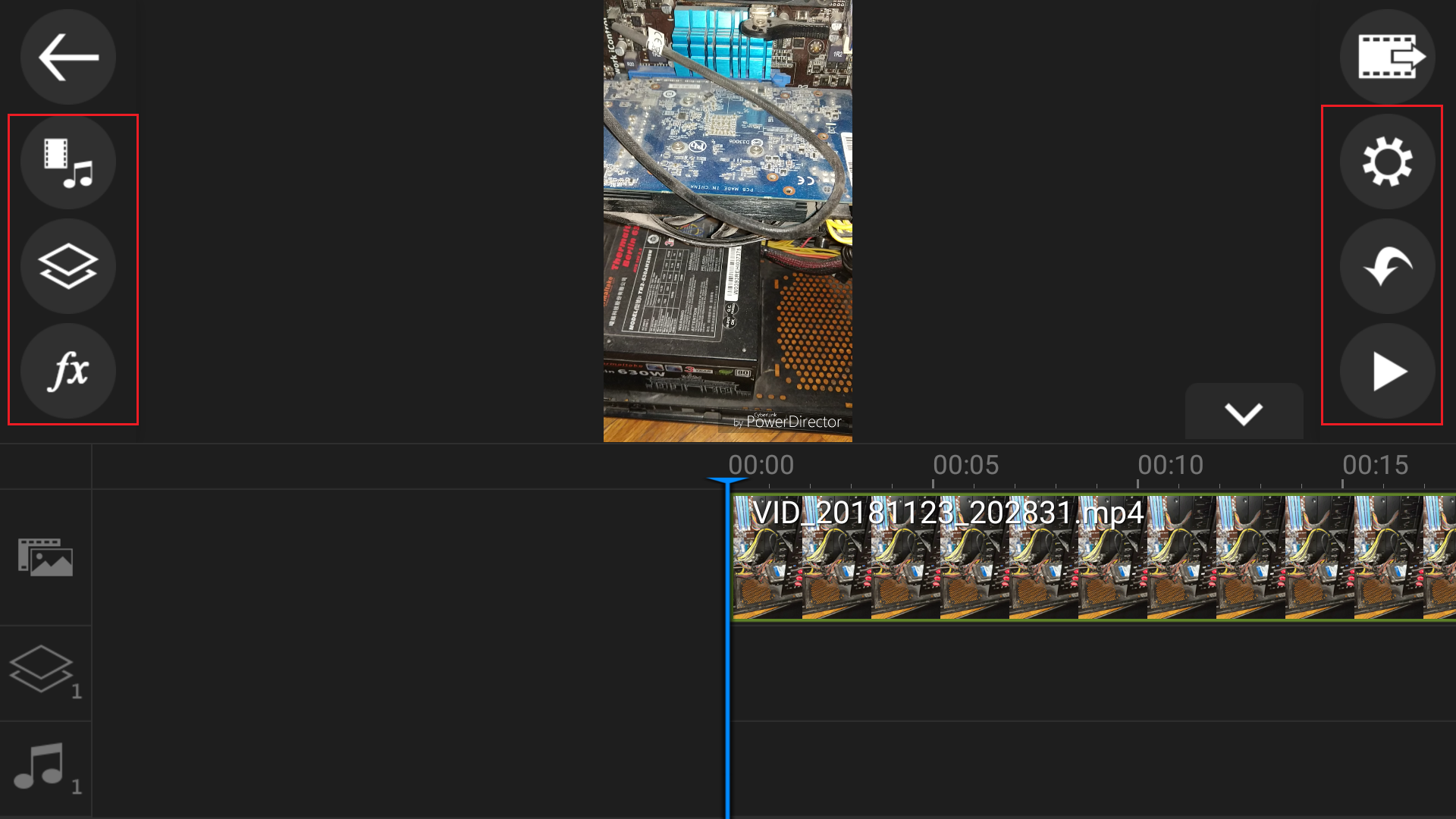
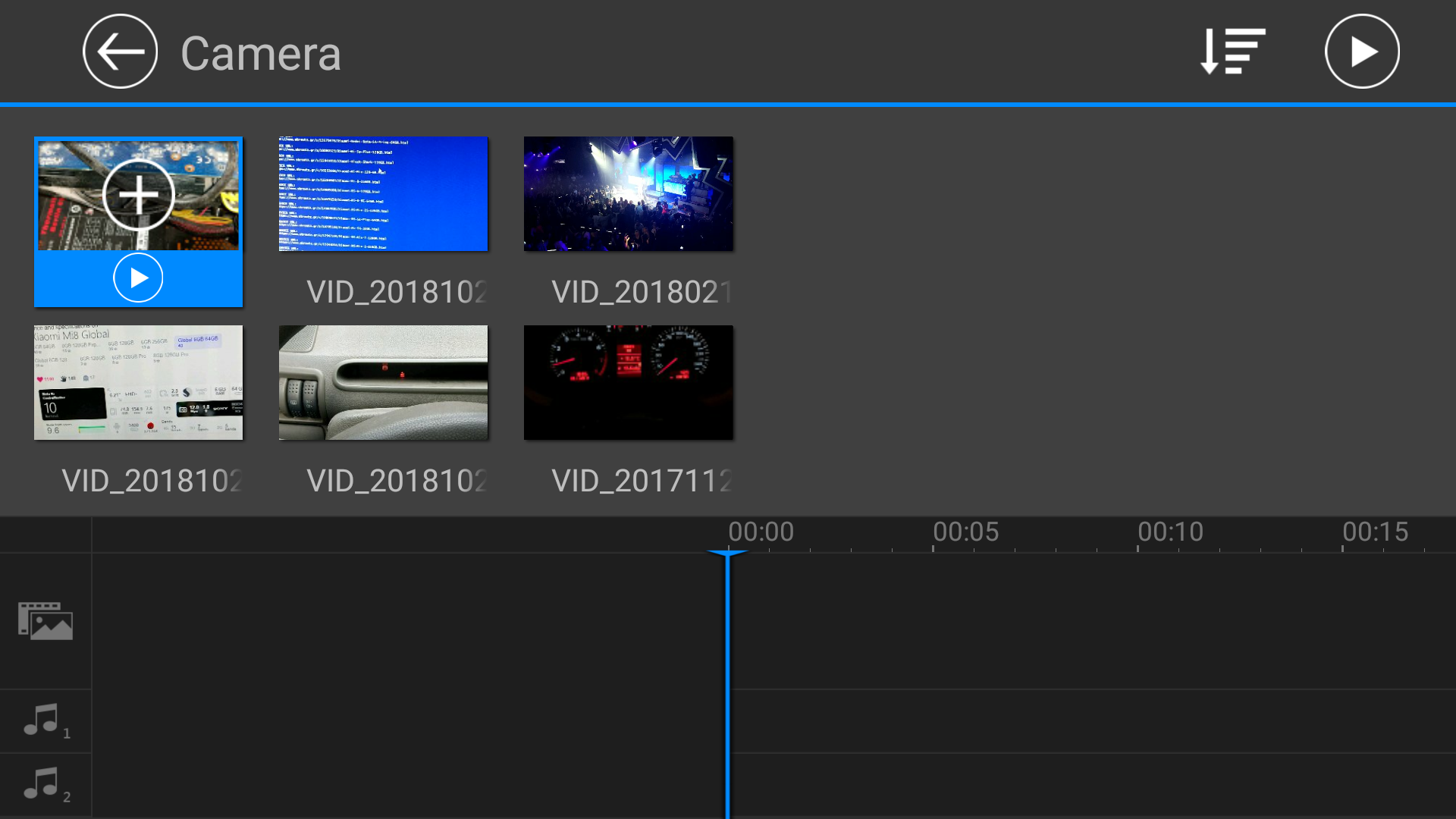
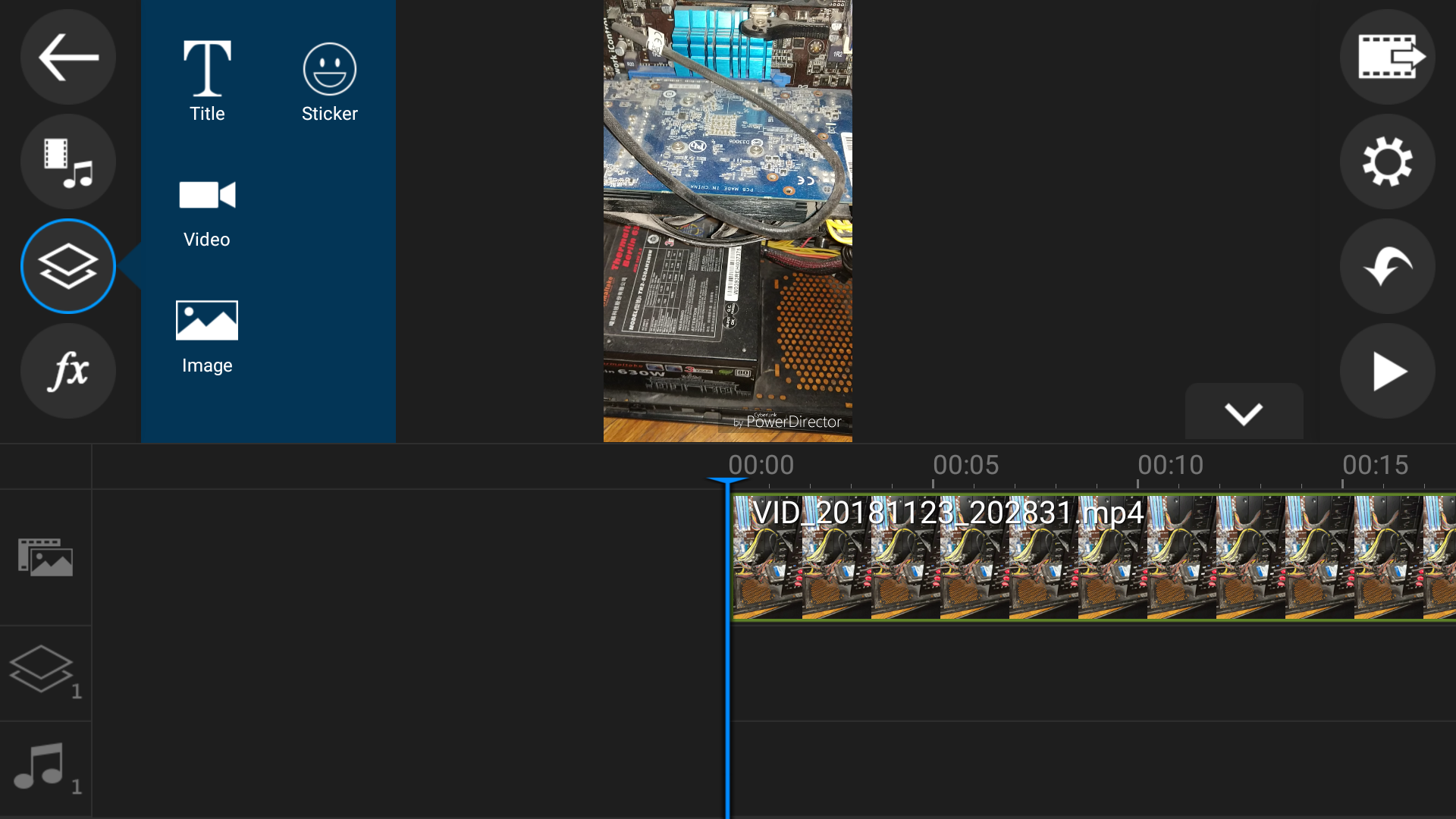
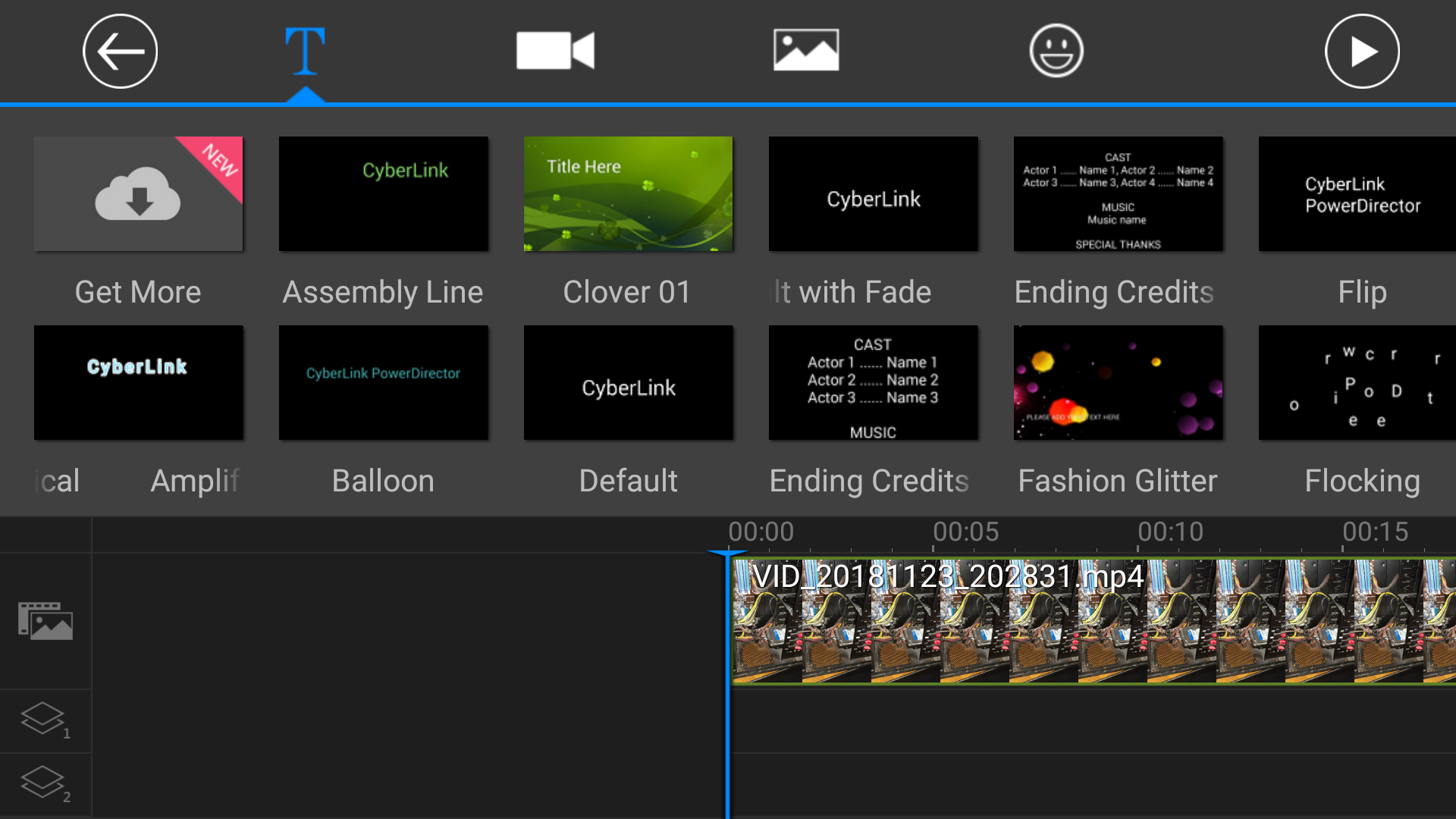
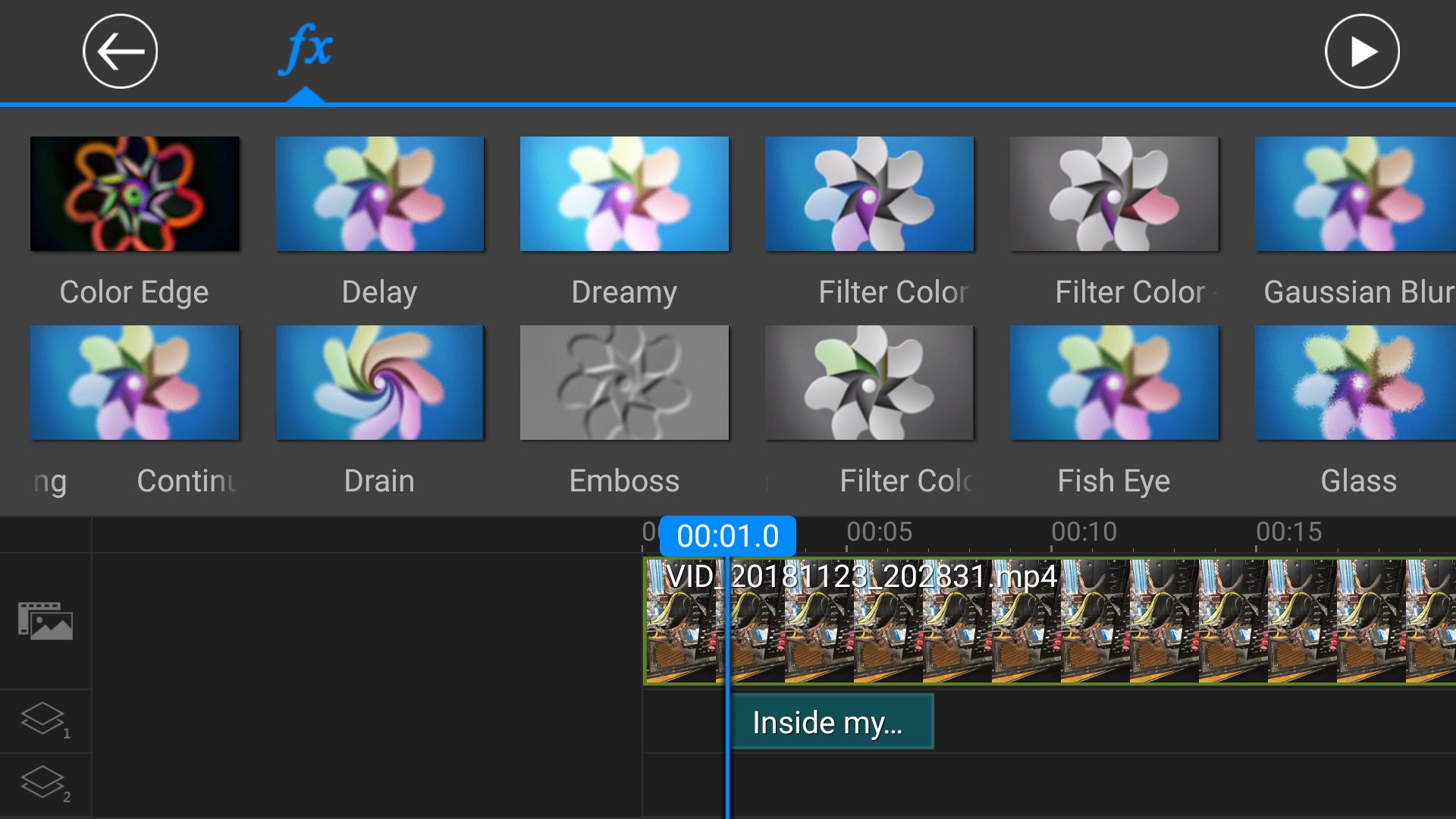
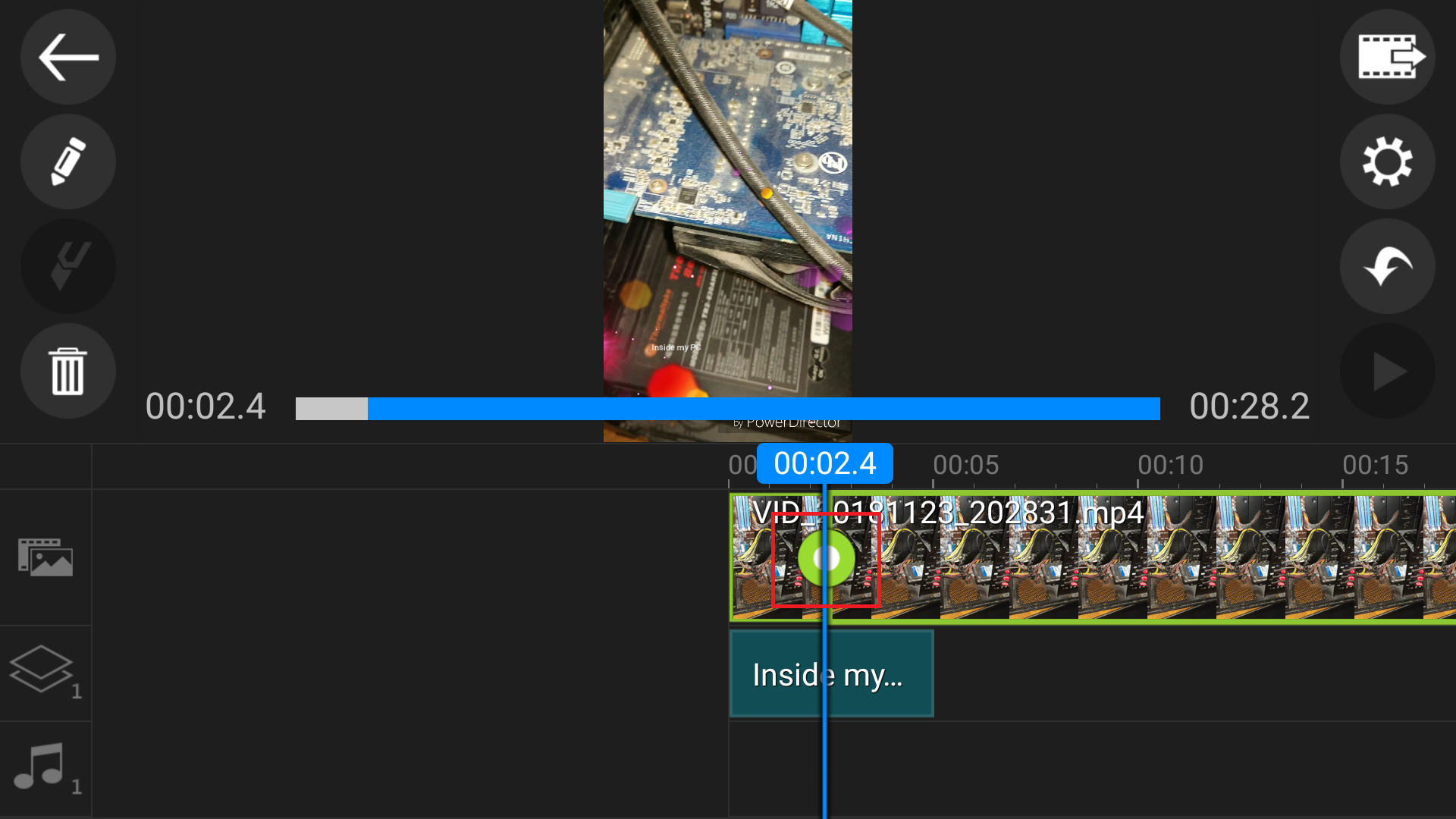
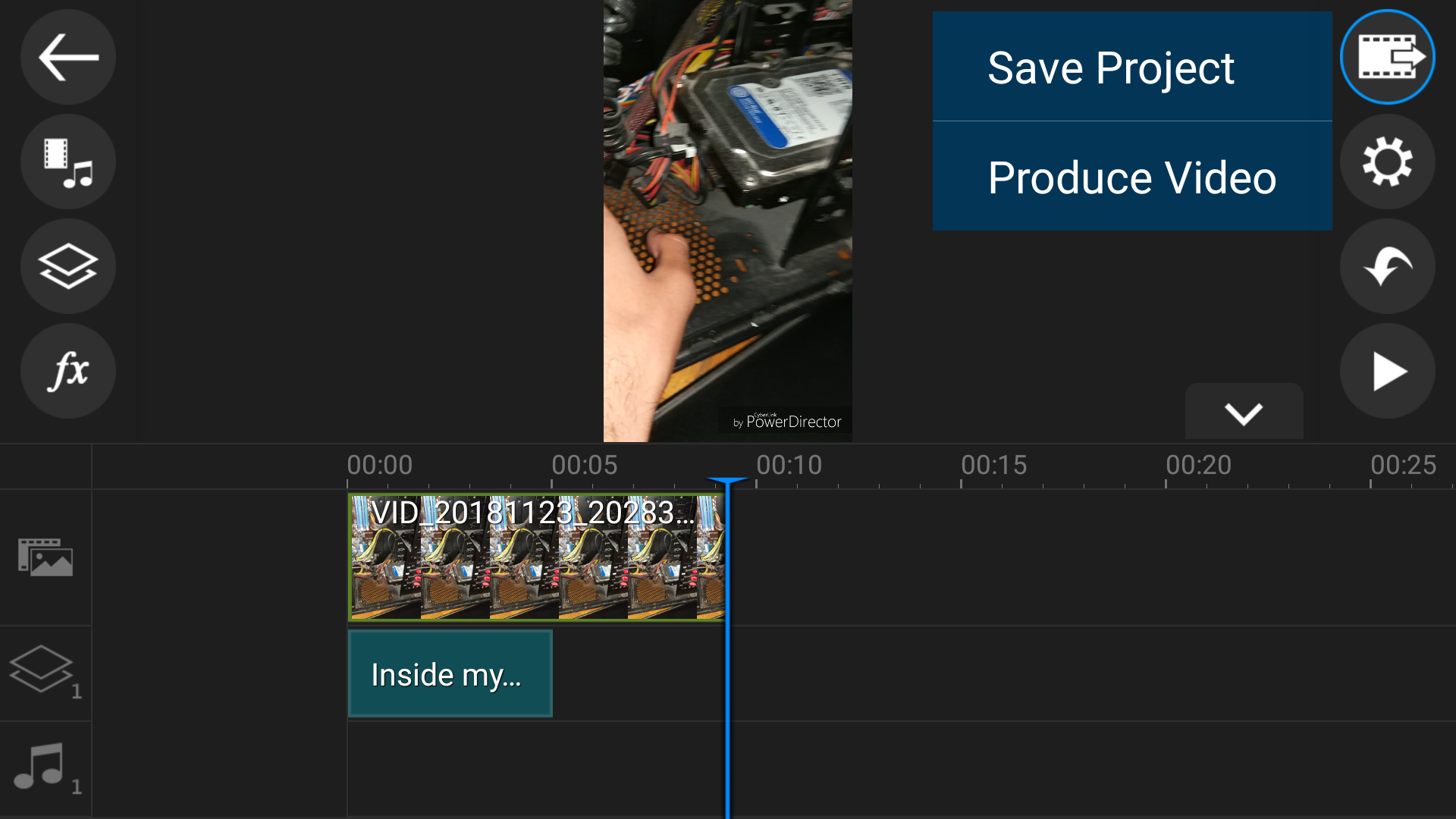

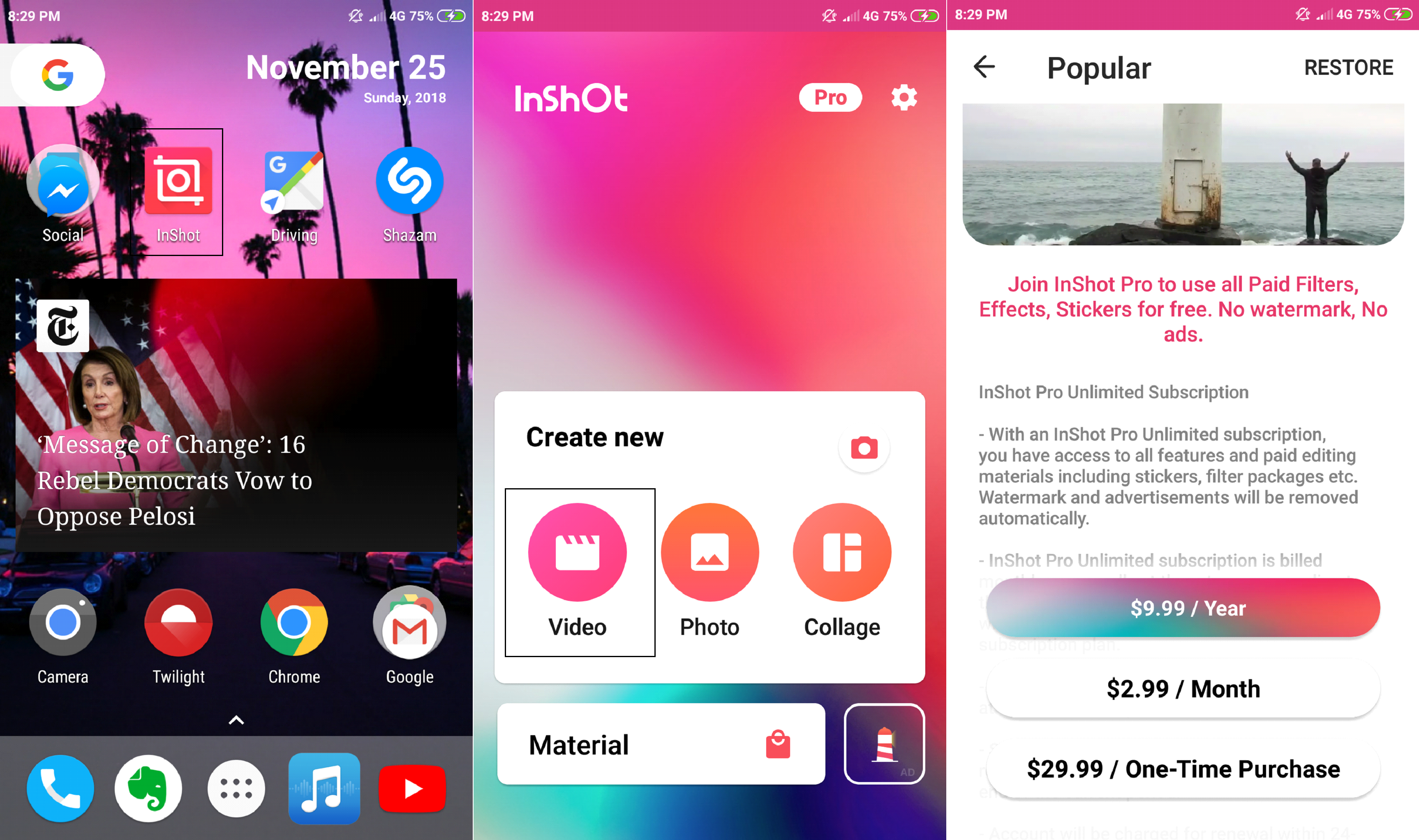
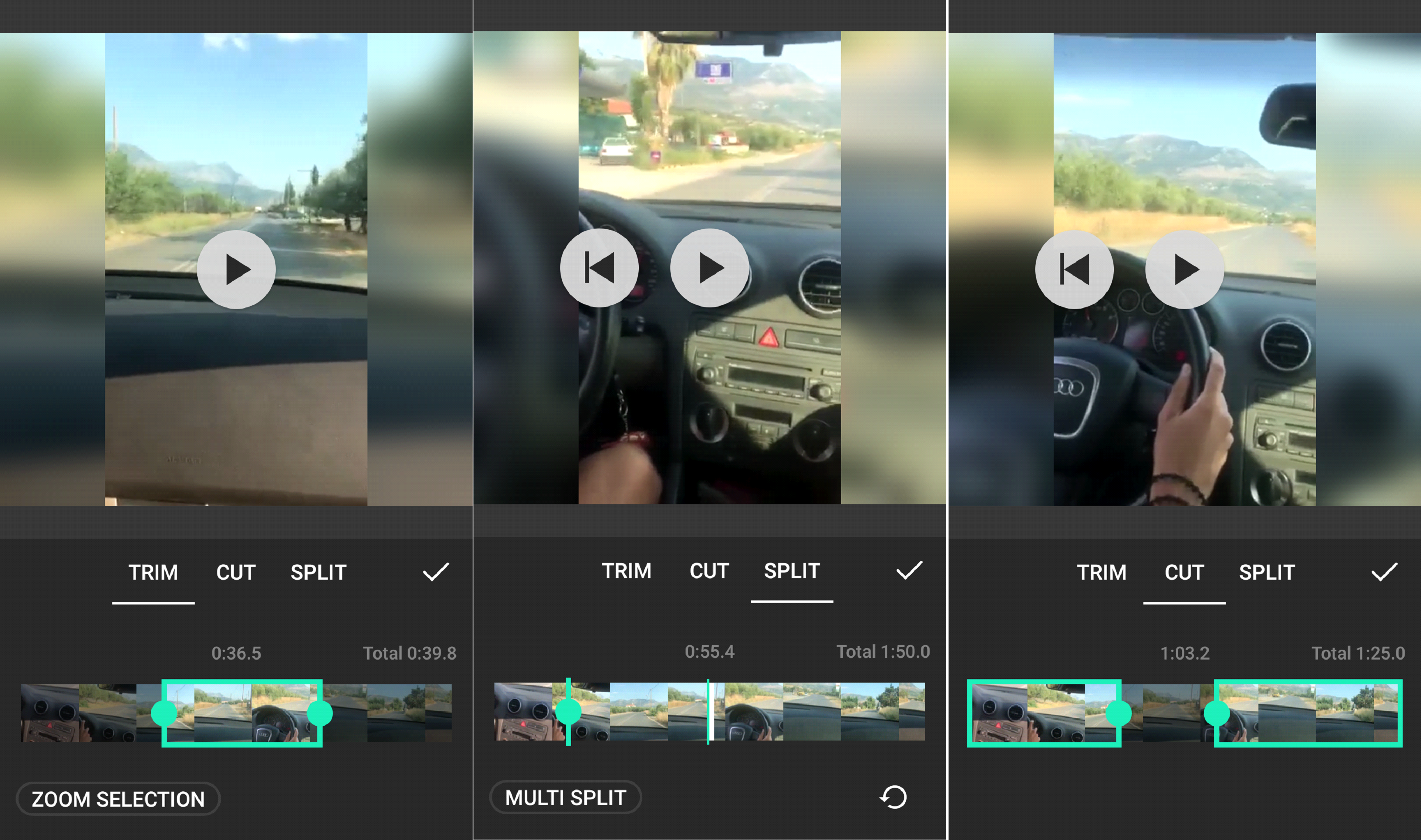
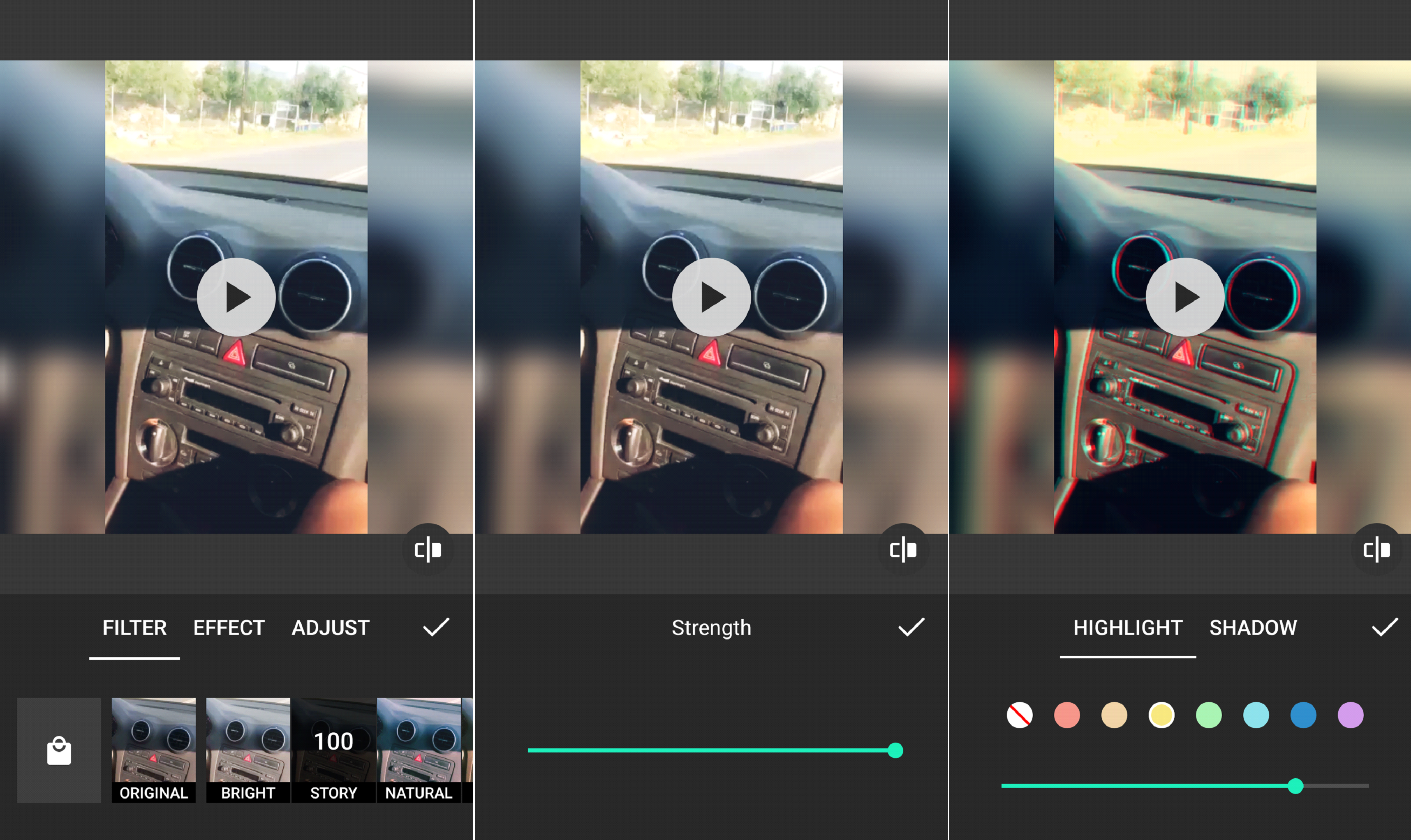
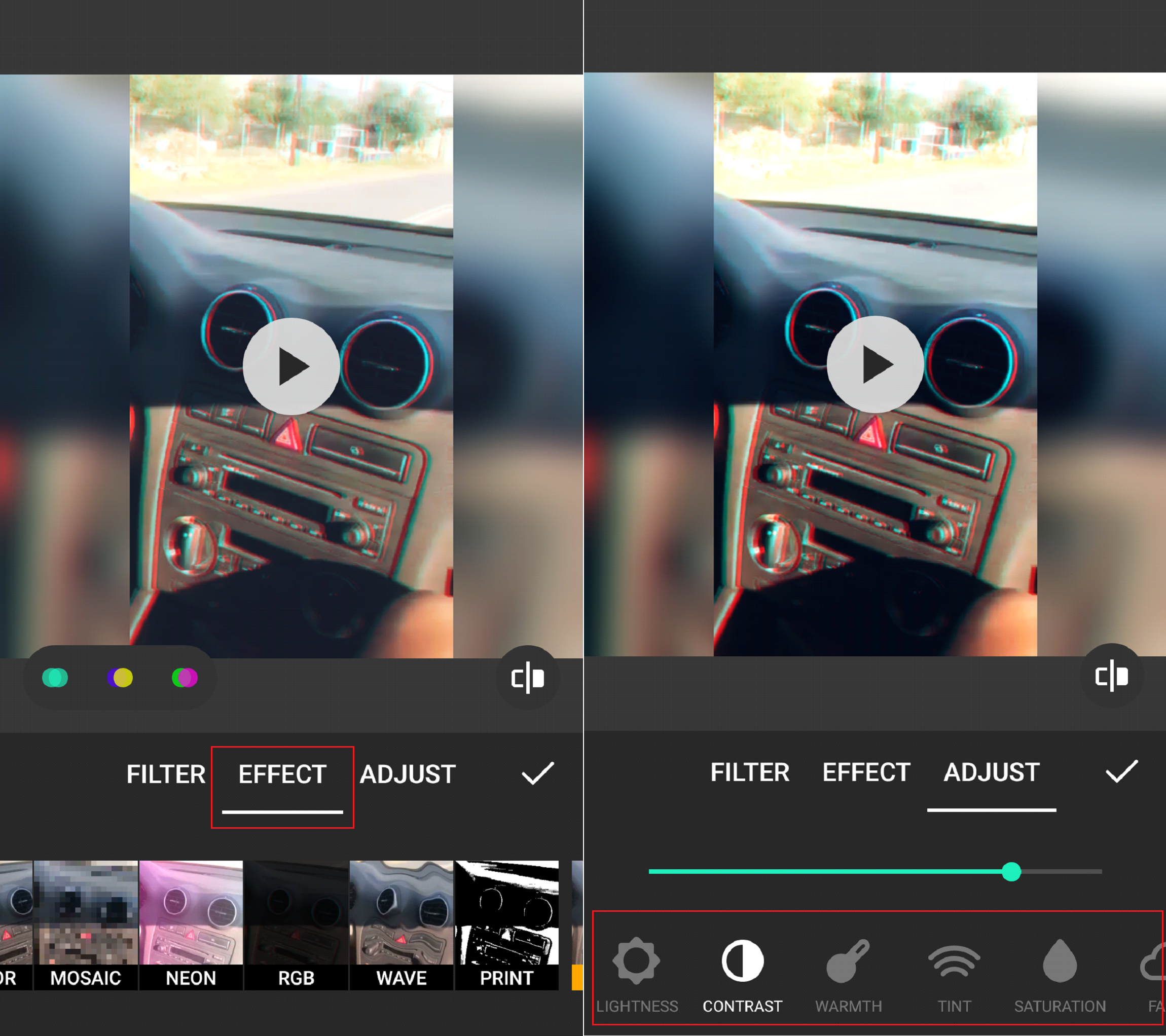
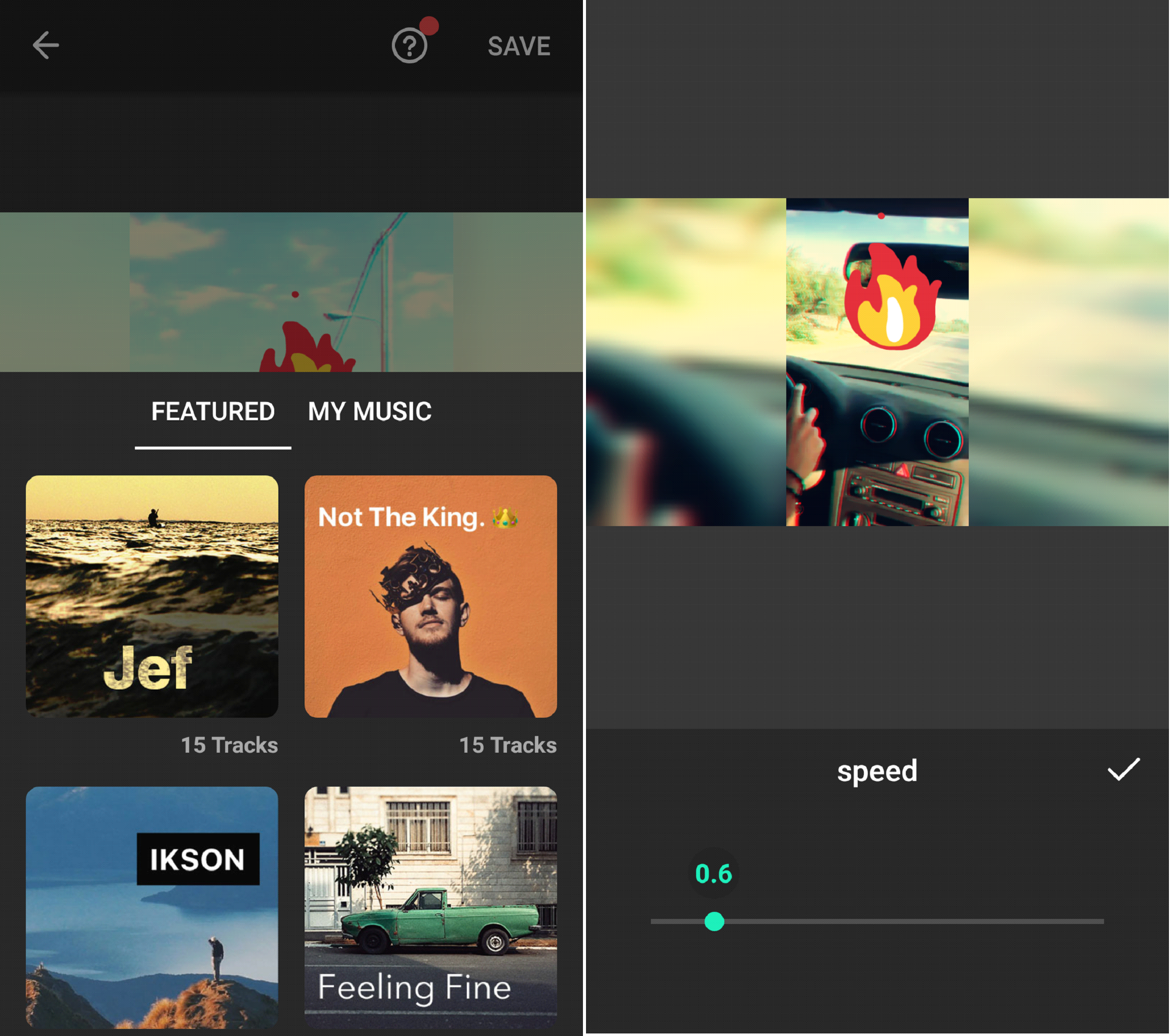
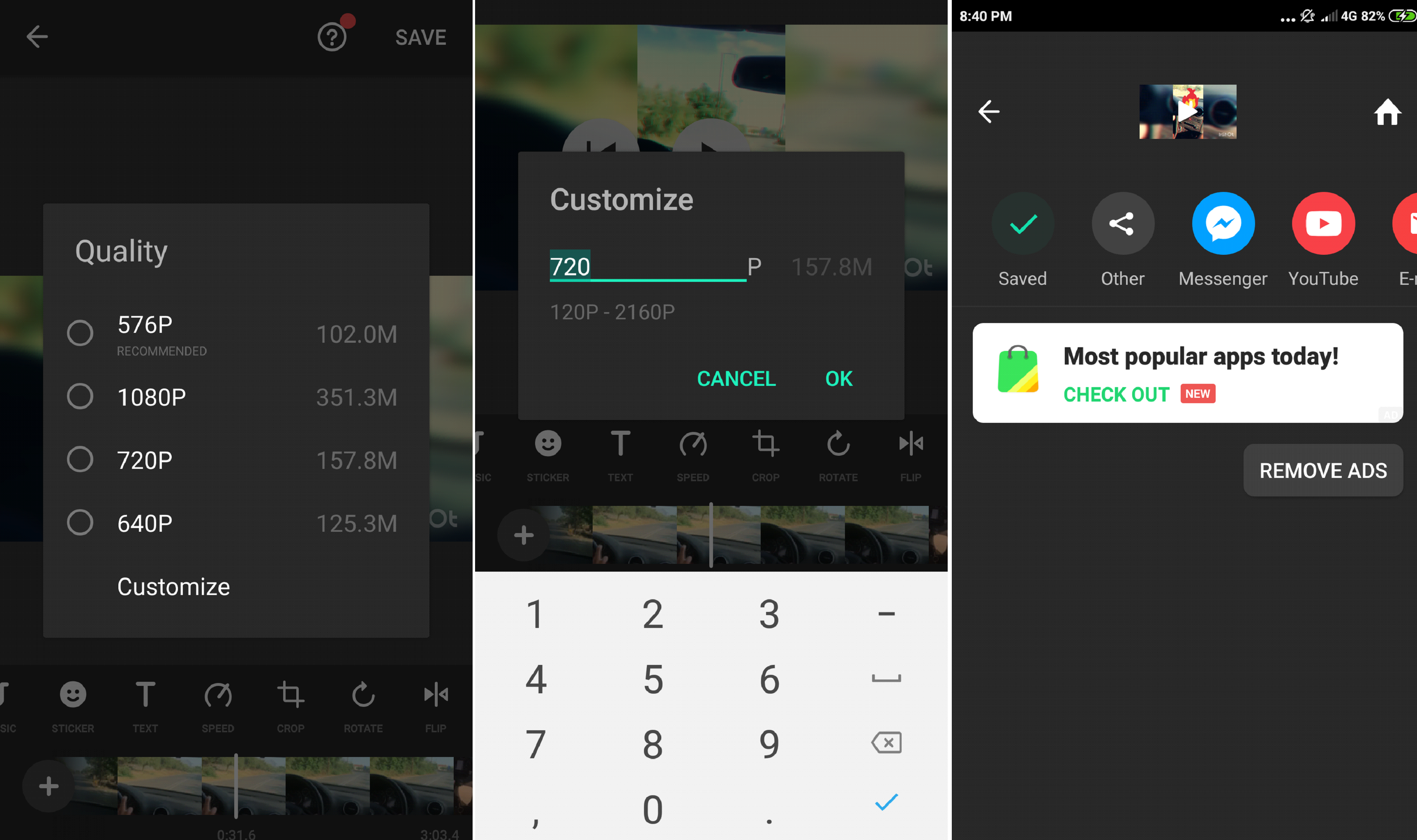
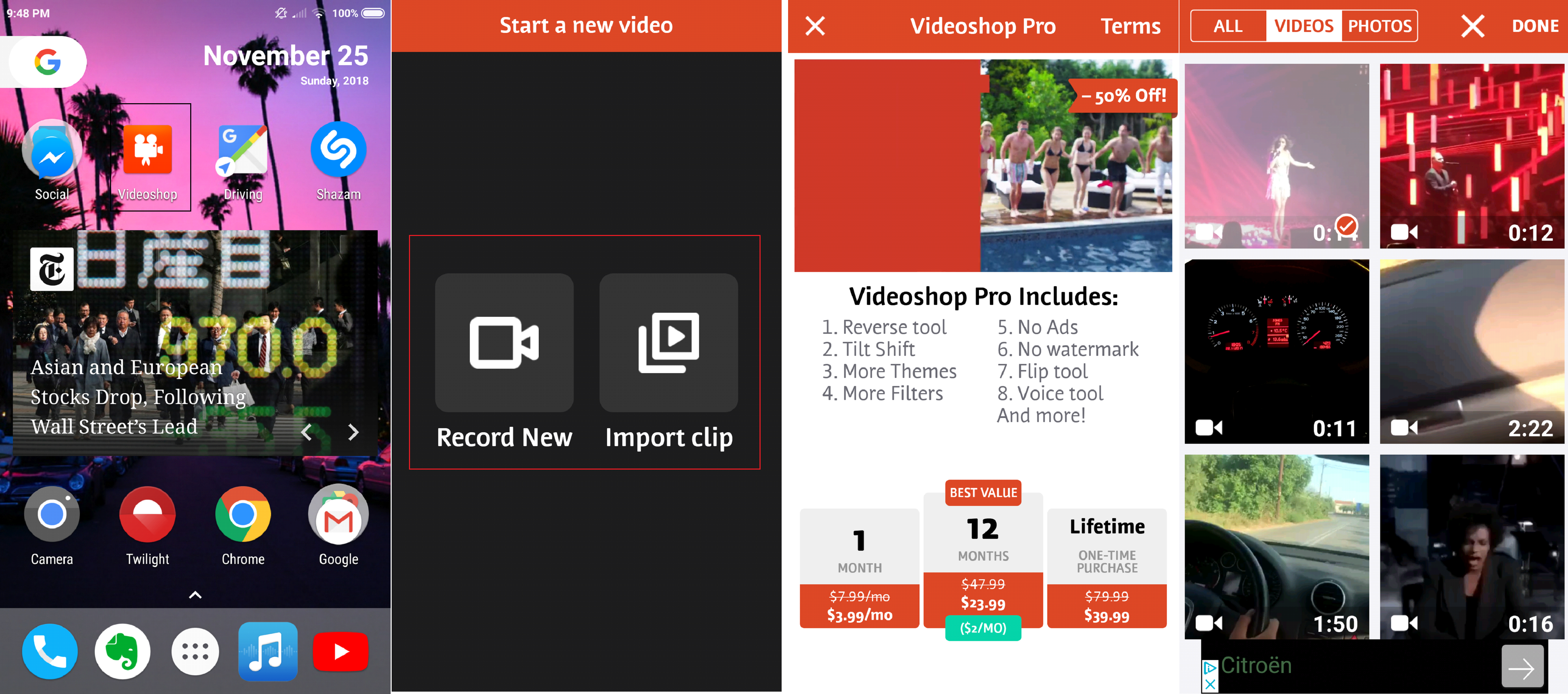
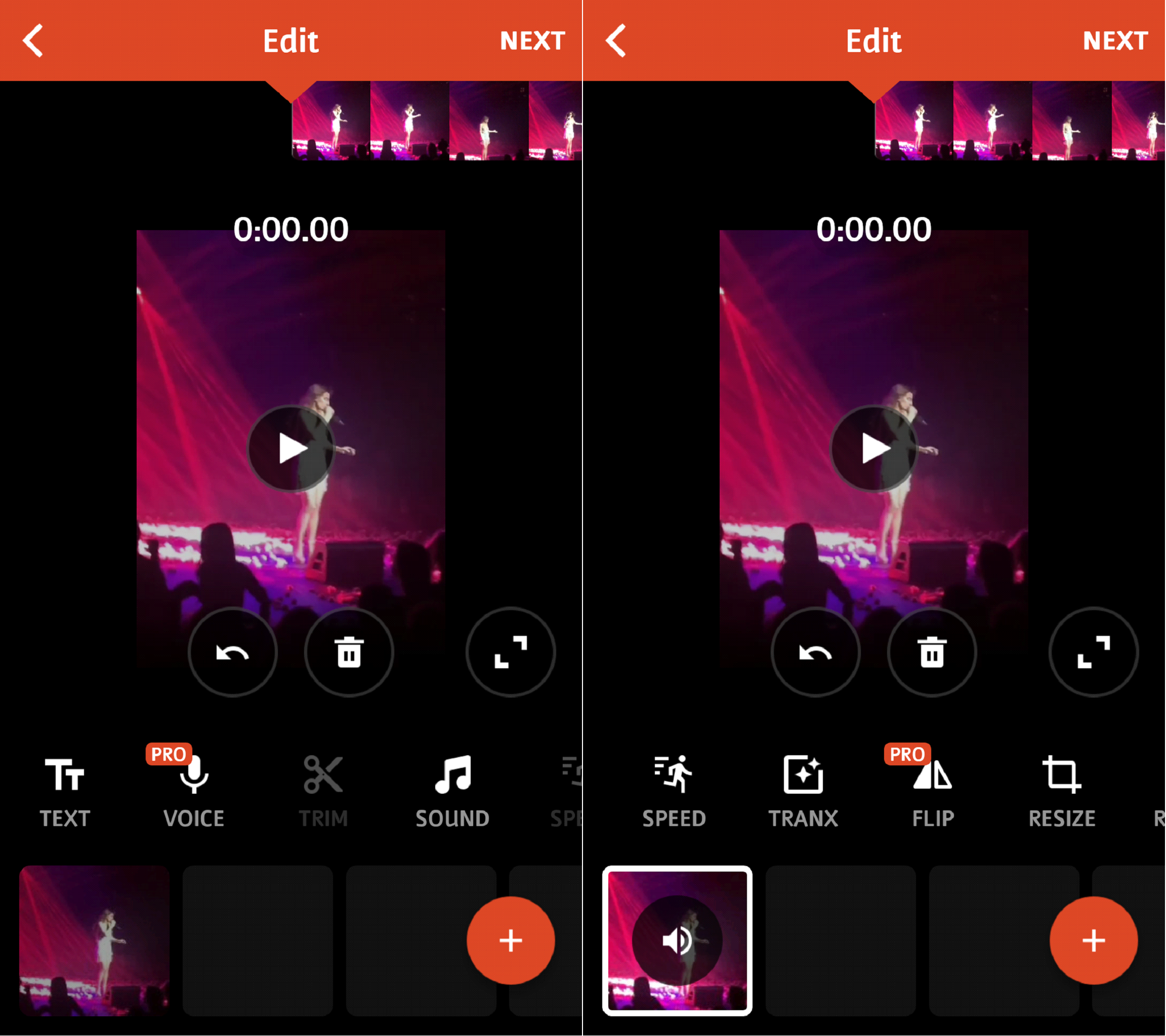

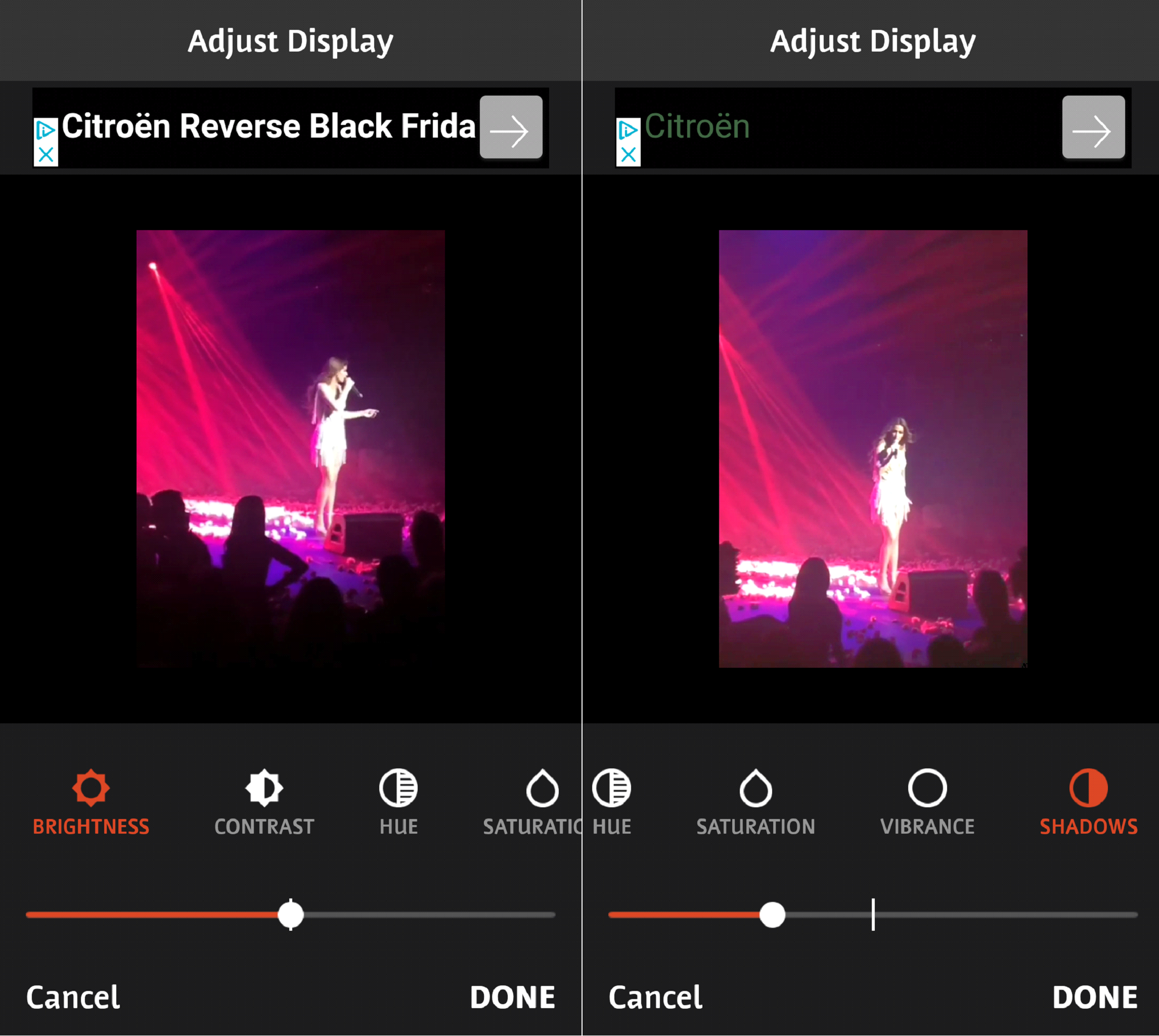
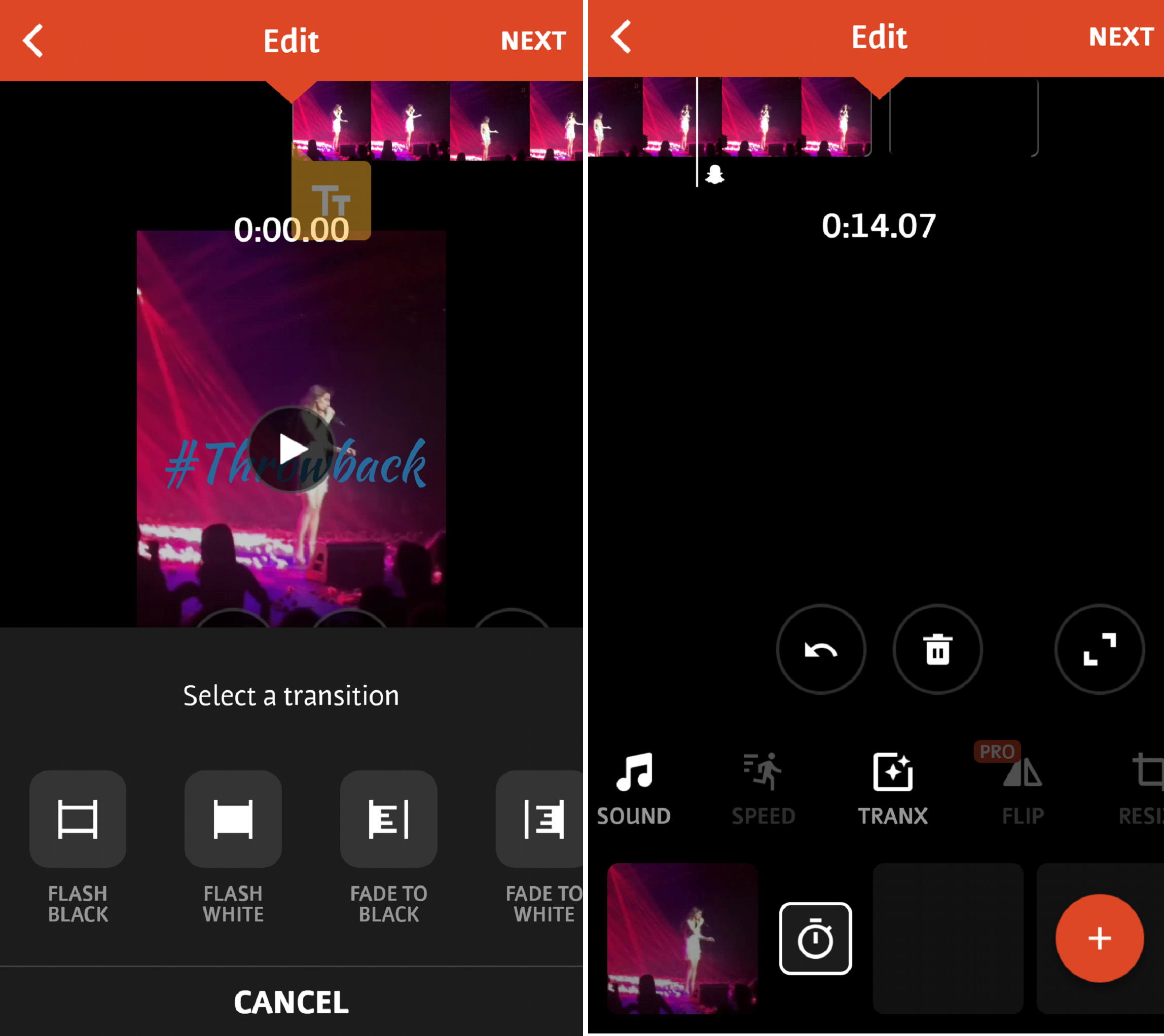
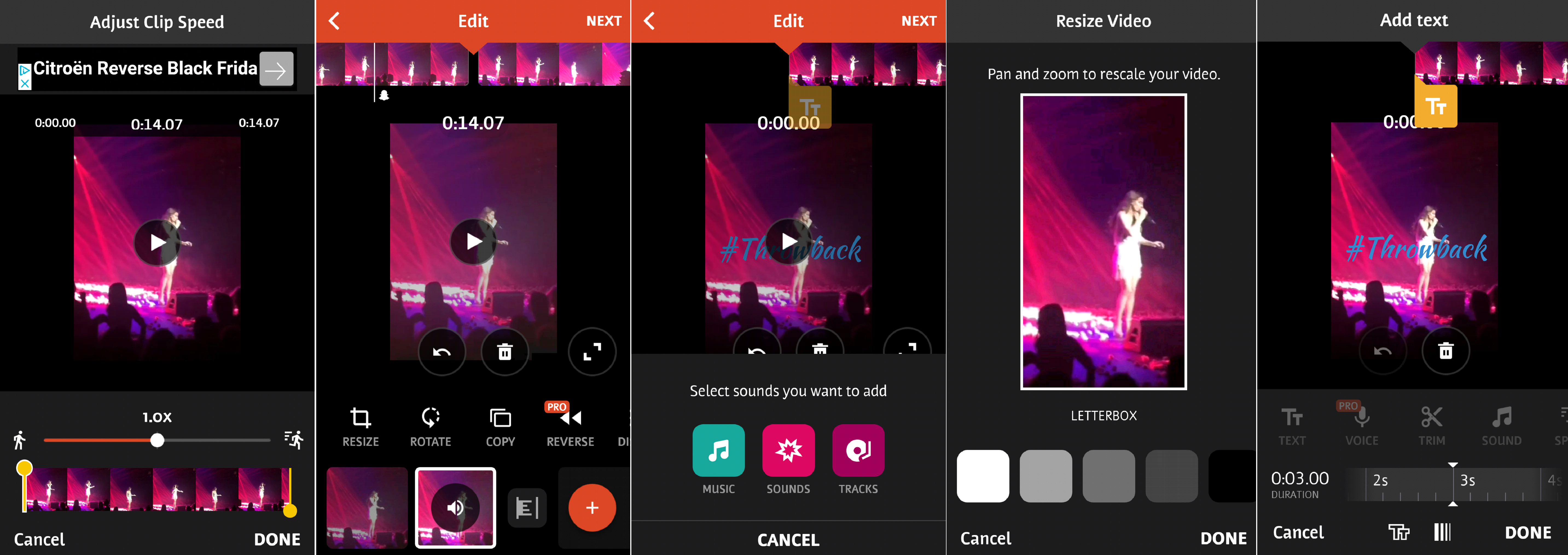



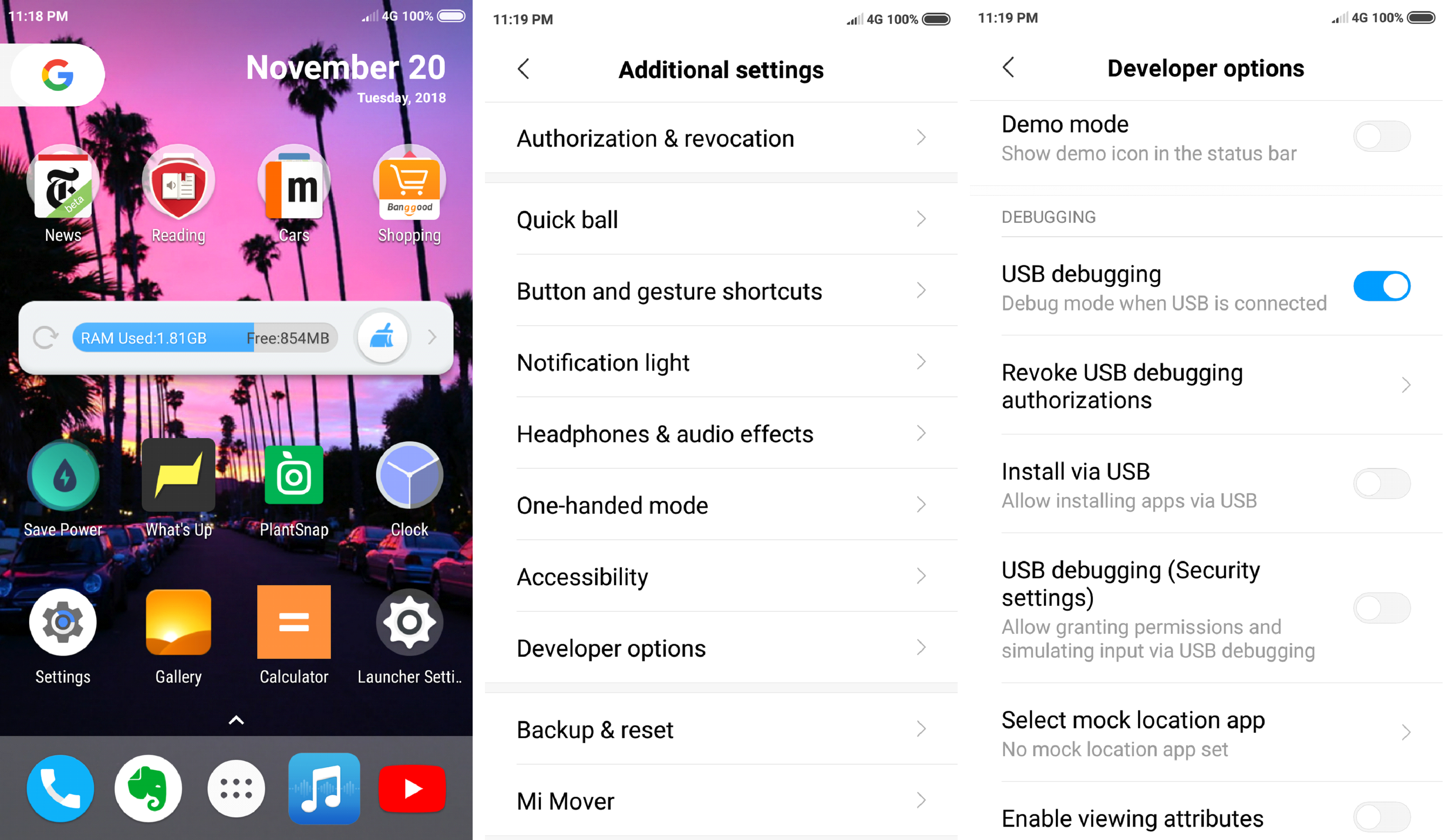








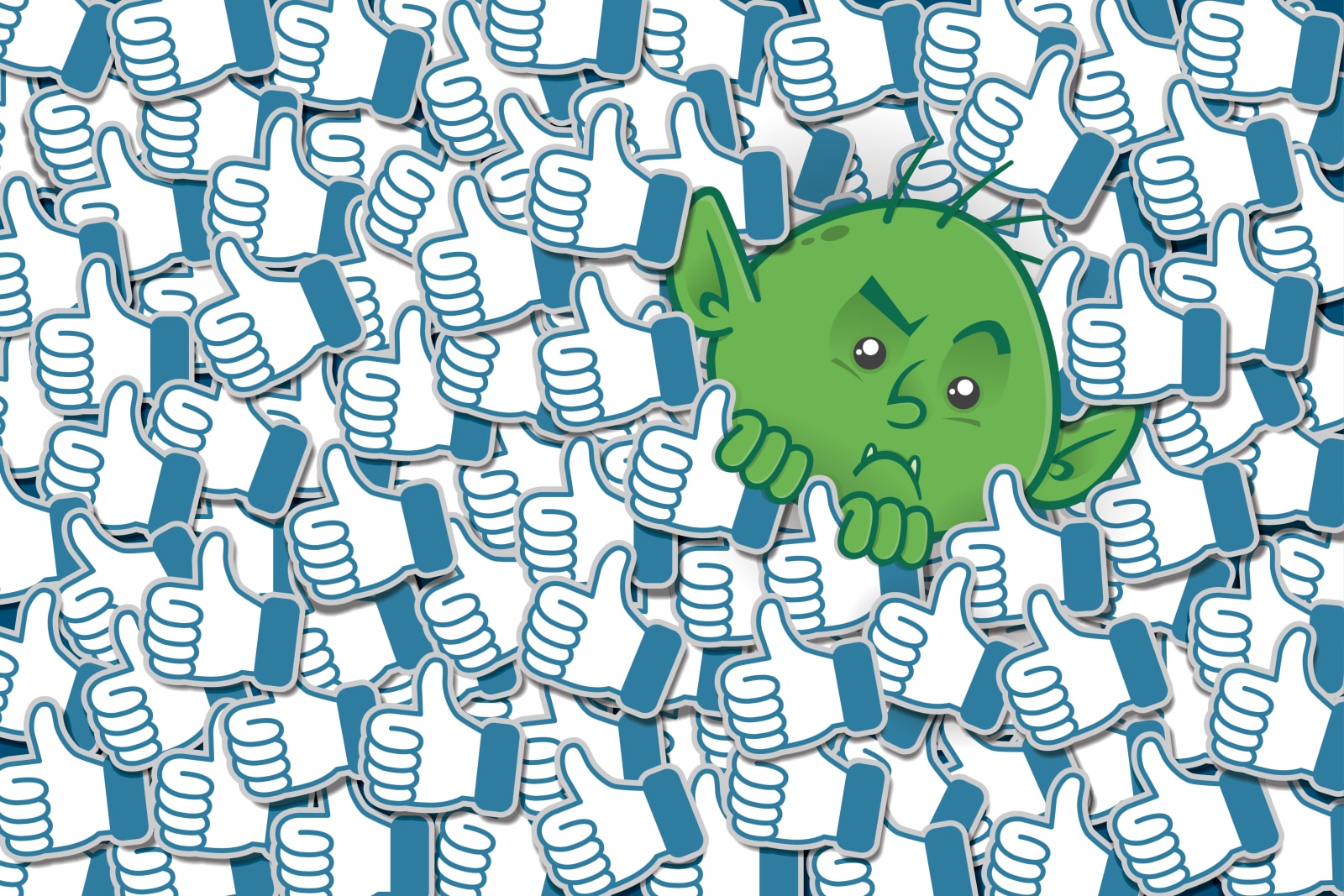 Welcome to Engadget’s new series, Hitting the Books. With less than one in five Americans reading just for fun these days, we’ve done the hard work for you by scouring the internet for the most interesting, thought provoking books on science and tech…
Welcome to Engadget’s new series, Hitting the Books. With less than one in five Americans reading just for fun these days, we’ve done the hard work for you by scouring the internet for the most interesting, thought provoking books on science and tech…
