
Keyboard shortcuts are underrated. At least, when you are using a browser, only a handful of people care about utilizing the keyboard shortcuts available for the browser.
So, as something to help you get more things done quickly, here, we list the best useful Google Chrome keyboard shortcuts available.
Note: The shortcuts for Windows/Linux/Chrome OS might differ from macOS. We will be covering both in this article. Also, you will notice some of the shortcuts working on other browsers like Firefox as well.
Essential Chrome Shortcuts for Windows/Chrome OS/Linux

Chrome on Linux
If I go on to make a list of shortcuts available – it will be a huge list. But, not every keyboard shortcut is important/useful. Sometimes it’s just better to perform a mouse click instead of a keyboard shortcut.
So, we shall limit the list with the best useful shortcuts for Chrome.
- Open A New Tab: CTRL + T
- Open A New Window: CTRL + N
- Open A New Incognito Window: CTRL + SHIFT + N
- Close The Current Tab: CTRL + W
- Jump To The Next Active Tab: CTRL + TAB (If you press and hold TAB, you will be able to navigate through the tabs easily)
- Close The Current Window: CTRL + Shift + W
- Minimize The Current Window (For Linux distros without minimize button in the window): ALT + Space + Enter
- Open The History Page In New Tab: CTRL + H
- Open The Downloads In A New Tab: CTRL + J
- Launch The Clear Browsing Data Option: CTRL + Shift + Delete
- Close Google Chrome: Alt + F and then X
- To Perform A Google Search In A New Tab: Enter the search term and then press Alt + Enter
- Reload The Current Page: F5
- Stop Loading Of A Webpage: Esc
- Options To Print The Current Page: CTRL + P
- Options To Save The Current Page: CTRL + S
- Go To The Top Of The Page: HOME
- Go To The Bottom Of The Page: End
- Scroll Down A Web Page (one screen at a time): Space
Chrome Shortcuts For macOS
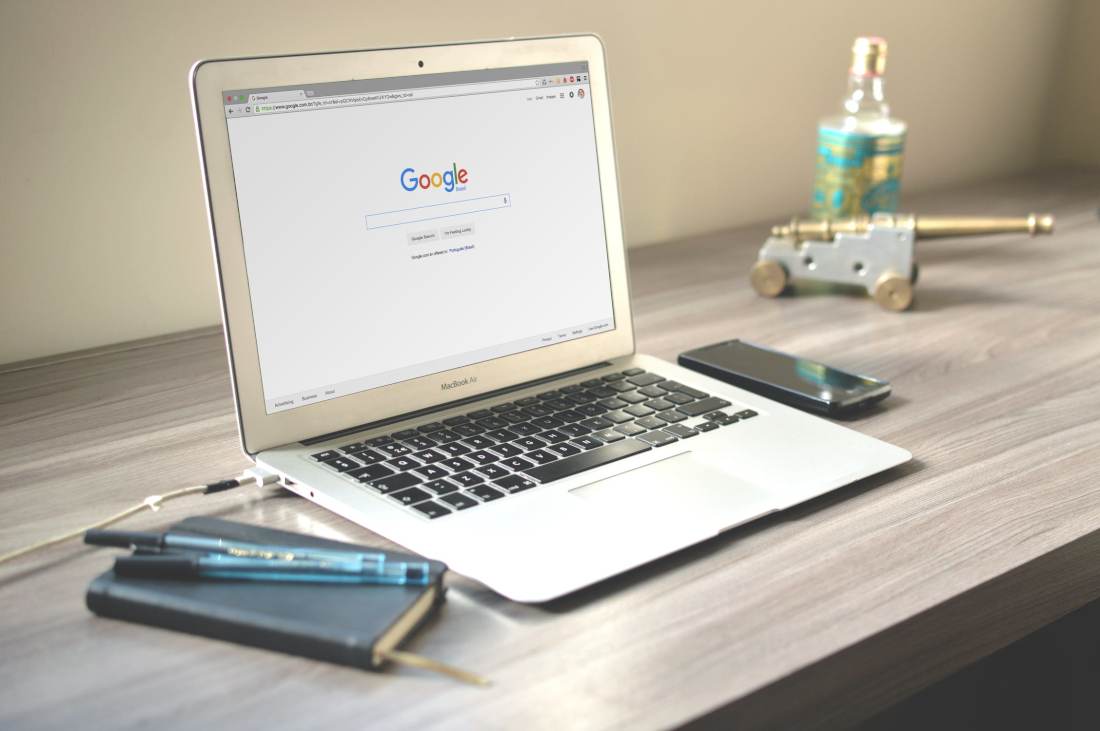
Just like Windows/Linux, you should be able to utilize useful keyboard shortcuts on your Mac system. However, there are a few things you need to enable full keyboard access to all controls.
To do that, navigate to the System Preferences -> Keyboard -> Shortcuts (Tab) -> toggle ‘All Controls’ option under Full Keyboard Access section.
Once you’ve done this, you can start using the chrome shortcuts mentioned below:
- Open A New Tab: ⌘ + T
- Open A New Window: ⌘ + N
- Open A New Incognito Window: ⌘ + Shift + N
- Close The Current Tab: ⌘ + W
- Jump To The Next Active Tab: ⌘ + Option + Right arrow
- Close The Current Window: ⌘ + Shift + W
- Minimize The Current Window: ⌘ + M
- Open The History Page In New Tab: ⌘ + Y
- Open The Downloads In A New Tab: ⌘ + Shift + J
- Launch The Clear Browsing Data Option: ⌘ + Shift + Delete
- Close Google Chrome: ⌘ + Q
- Reload The Current Page: ⌘ + Shift + R
- Stop Loading Of A Webpage: Esc
- Options To Print The Current Page: ⌘ + P
- Options To Save The Current Page: ⌘ + S
- Scroll Down A Web Page (one screen at a time): Space
Wrapping Up
In addition to all the mentioned shortcuts, if you think you need to explore more chrome shortcuts, you can find the complete list of keyboard shortcuts on Google’s official resource page.
Even though the shortcuts come in handy, it really depends on your personal preference if you are comfortable using a mouse or a keyboard.
Did we miss any of your favorite keyboard shortcuts on Google Chrome? Let us know in the comments below.
Best Chrome Shortcuts Will Boost Your Productivity , original content from Ubergizmo. Read our Copyrights and terms of use.
 When Apple announced the Apple Watch Series 4, one of the new features of the watch they revealed came in the form of fall detection. This was aimed at the elderly who might slip and fall in the toilet and might not have enough strength or might be too hurt to get up. However, as we have seen in multiple examples, it is pretty useful even amongst those who are young.
When Apple announced the Apple Watch Series 4, one of the new features of the watch they revealed came in the form of fall detection. This was aimed at the elderly who might slip and fall in the toilet and might not have enough strength or might be too hurt to get up. However, as we have seen in multiple examples, it is pretty useful even amongst those who are young.
That being said, the fall detection feature is actually turned off by default when you setup your Apple Watch, that is unless you are above a certain age. So, how do you take advantage of this new feature if you’re below 65 years old? Check out our guide below which will show you how to turn on the feature.
How To Enable The Apple Watch’s Fall Detection
First of all, we should point out that fall detection is only available on the Apple Watch Series 4 or later. Those with an older Apple Watch will be out of luck, but if you have the Series 4, then just follow the steps below.
Turn On Wrist Detection
For Fall Detection to be enabled, you need to turn on Wrist Detection on your Apple Watch.
- Press the digital crown on your Apple Watch
- Go to Settings > Passcode
- Scroll down and turn on Wrist Detection (the toggle will turn green when enabled))
Turn On Fall Detection
- Launch the Watch app on your iPhone
- Tap the My Watch tab on the bottom left of the screen
- Go to Emergency SOS
- Scroll down until you see Fall Detection
- Tap to turn it on (the toggle should turn green)
Once Fall Detection has been enabled, what happens when you do take a hard fall is it will prompt you to respond on your watch. You have the option of tapping “I fell, but I’m OK” in which the watch will not do anything. Alternatively, if you’re still conscious but hurt, you can slide the Emergency SOS slider and it will call emergency services on your behalf.
How To Turn On Fall Detection On The Apple Watch , original content from Ubergizmo. Read our Copyrights and terms of use.
They’re the Apple product many have been waiting for: AirPods Pro bring active noise cancellation to the instantly-recognizable white earbuds. Joining, rather than replacing, the existing AirPods range, they’re not exactly cheap at $249, but for frequent travelers or urban commuters deep in the Apple ecosystem they could be a godsend. I’ve been wearing AirPods Pro this week: read on … Continue reading
New research says that dropping f-bombs and other curse words can help you get a better workout. That’s according to a set of researchers from Keele University in England. They’ve conducted several years of research on this and related (swear-intensive) topics, leading them to several conclusions. One of these conclusions was that humans “produced more power” when swearing whilst exercising … Continue reading
Since launching earlier this year, Apex Legends has stood out from other games in the battle royale genre by putting players into three-man teams and not offering other modes aside from that. While titles like Fortnite and PlayerUnknown’s Battlegrounds allow players to drop in solo, in duos, or in squads of four, Apex Legends has mostly stuck to that three-man … Continue reading
Incredibly Stable Company WeWork Appears To Be Investing In Incredibly Stable Industry: Esports
Posted in: Today's ChiliWith its dying breath, it looks like startup-turned-laughing-stock WeWork is investing in esports.
Rudy Giuliani's Crime Buddy Apparently Named His Company 'Fraud Guarantee' to Trick Google Search Results
Posted in: Today's ChiliHave you heard the news about Donald Trump, Rudy Giuliani, and the company Fraud Guarantee? It’s even dumber than you can imagine.
The group identified the new leader as Abu Ibrahim al-Hashimi.
New York City Passes Bill Set To Ban Foie Gras In Restaurants, Grocery Stores
Posted in: Today's ChiliMayor Bill de Blasio is expected to sign legislation that will ban the controversial French food.


