Instagram’s Stories feature was largely inspired by Snapchat’s own Stories feature, but it has since gone on to take on a life of its own. For those unfamiliar, Stories is a fun way of sharing short video clips or images that will disappear after 24 hours. This is useful if you have some kind of theme going on in your Instagram profile that you’d rather not disrupt with non-related posts.
The drawback to Stories is that it has a limit in terms of the maximum number of seconds per Story, meaning that if you wanted to share a video longer than 15 seconds in length, you could be out of luck. However, this doesn’t mean that it isn’t impossible, and with this guide, we’ll show you how to post longer videos onto your Instagram Stories.
Method 1 – Using Instagram To Automatically Cut Your Videos
When you upload a video longer than 15 seconds to your Stories, if it is short enough, Instagram will actually cut up that video for you. For example, if you have a video that’s 60 seconds in length, uploading it to Stories will automatically cut that video into four 15 second segments.
Unfortunately, there is a limit of 1 minute, meaning that the maximum number of times Instagram will splice the videos for you is into four 15 second segments. If you have videos under 60 seconds, then this should not be a problem, but if you have videos greater than 60 seconds, then you’ll want to proceed to the other methods listed below to see which works best for you.
Method 2 – Manually Cutting Your Videos
If the method above doesn’t work for you, then you will need to manually cut your videos into either 15 second segments or 60 second segments and let Instagram do the rest. By default, your smartphone will come with some basic video editing tools that will let you cut and trim the video to your desired length.
iOS

- Launch the Photos app
- Select the video you want to trim and tap Edit at the top right corner
- Drag the slider from the left or right to increase or decrease the duration
- Tap Done
Android

- Launch the Gallery app
- Select the video you want to trim and tap the Scissors icon
- Tap Trim
- Drag the slider from the left or right to increase or decrease the duration
- Tap the check mark icon when you’re done
The problem with manually trimming your videos is that your selection of where each segment starts and ends might not be quite as precise as you might like, but in a pinch, it should be good enough to get the job done.
Method 3 – Using A Third-Party App
If you want a quicker and easier way of trimming your videos to upload them to Instagram Stories, then you might need to turn to a third-party app. There are several apps you can choose from, and we’ve listed them below where you can download them for either iOS or Android.
Note: All the apps are free to use but some come with watermarks and ads that you can opt to pay a small fee to remove. You don’t have to, but if you want to remove those limitations then you’ll have to pay for them

- Launch the CutStory app and tap on Video
- Select the video you want to trim
- Tap the download button to the bottom right corner of the screen and select Instagram Stories
- Wait for the videos to be trimmed and processed and it will automatically save it to your phone’s camera roll
- You can then launch Instagram and select the trimmed videos to upload them to your Stories

- Launch the app and select the video length you want to trim it down to (by default it is set at 15 seconds)
- Tap Select Video and choose the video you want to trim
- Tap Choose
- Tap Split and Save Clips and wait for the video to be processed
- You can access the videos in your phone’s gallery and upload them to Instagram Stories

- Launch the Story Cutter app
- Tap Gallery and select the video you want to trim
- Select the length for each video segment and tap Select
- Once the videos are processed, you can find the split up video segments in your phone’s Gallery

- Launch the Video Splitter app
- Tap Split Video and select your video
- Select Custom Split and drag the slider to 15 seconds
- Tap the Check button at the top right corner and wait for the video to be processed
- Once the videos are processed, you can find the split up video segments in your phone’s Gallery
How To Post Longer Videos Onto Instagram Stories
, original content from Ubergizmo. Read our Copyrights and terms of use.
 Despite Bethesda downplaying the existence of The Elder Scrolls VI, the company made a surprise announcement in 2018 and revealed that the game was in its pre-production stages, although the company did warn that it could be a long time before it will be officially announced.
Despite Bethesda downplaying the existence of The Elder Scrolls VI, the company made a surprise announcement in 2018 and revealed that the game was in its pre-production stages, although the company did warn that it could be a long time before it will be officially announced.

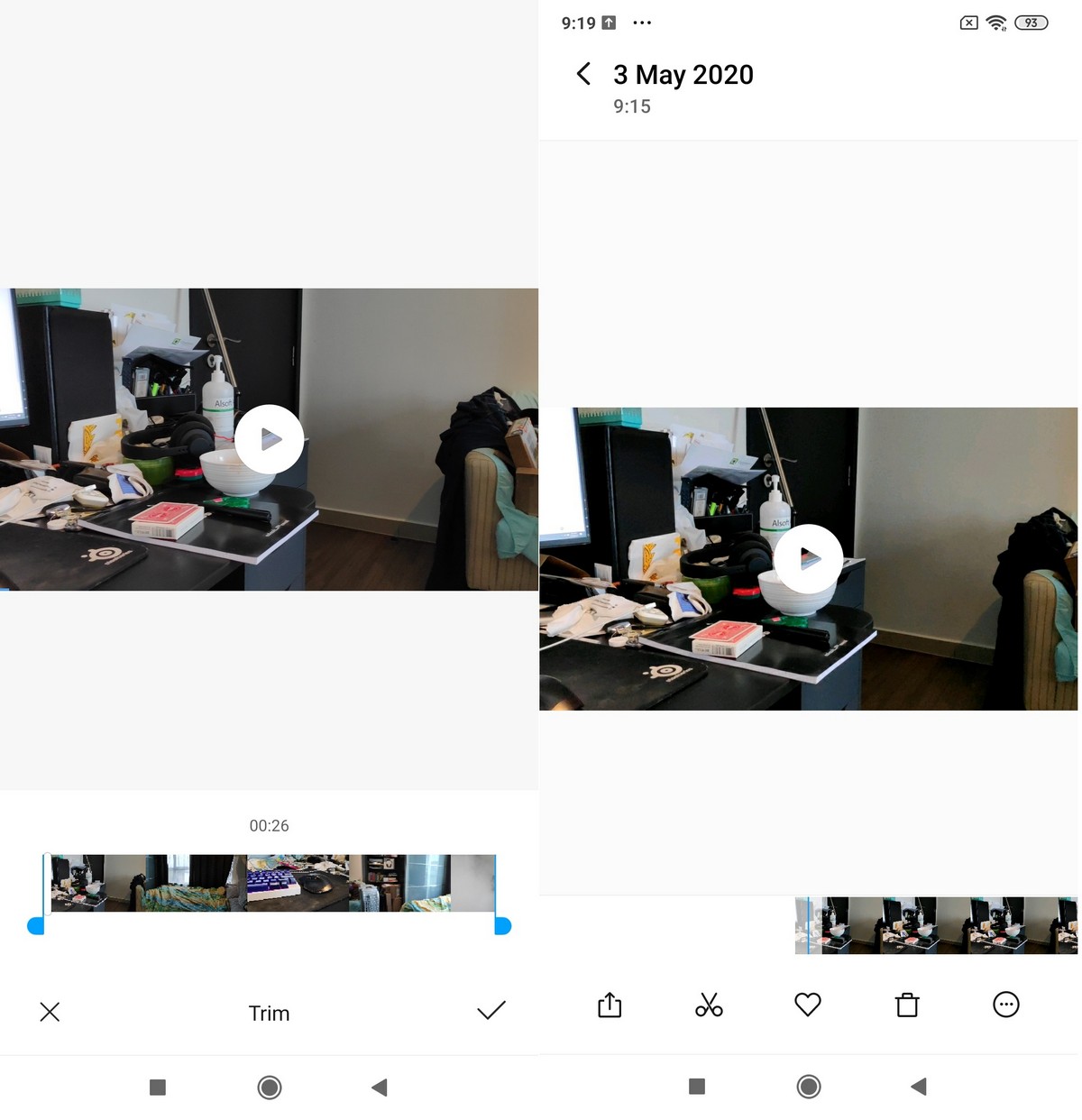
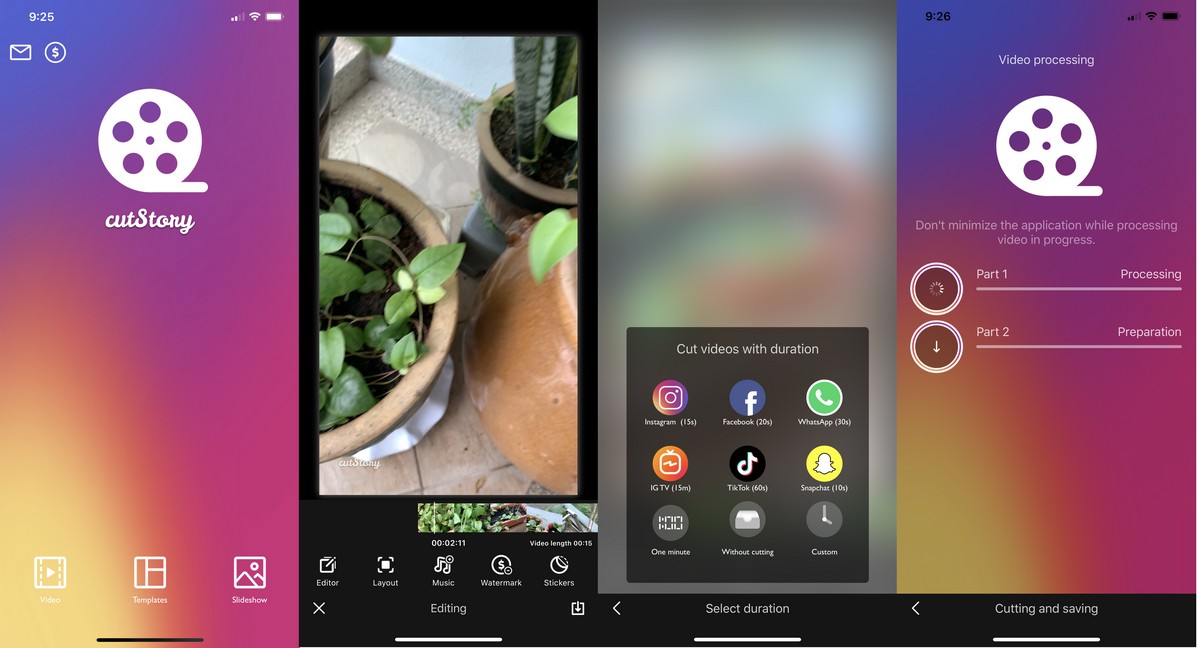
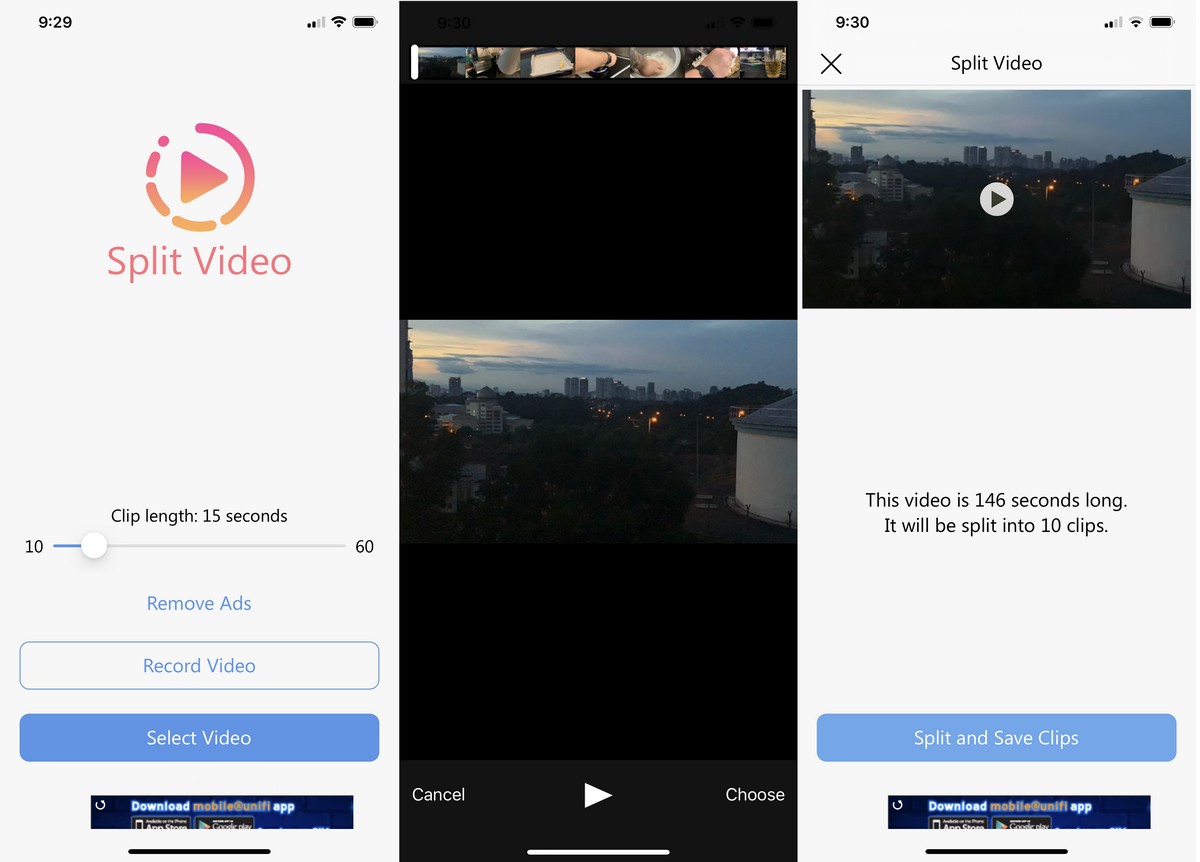
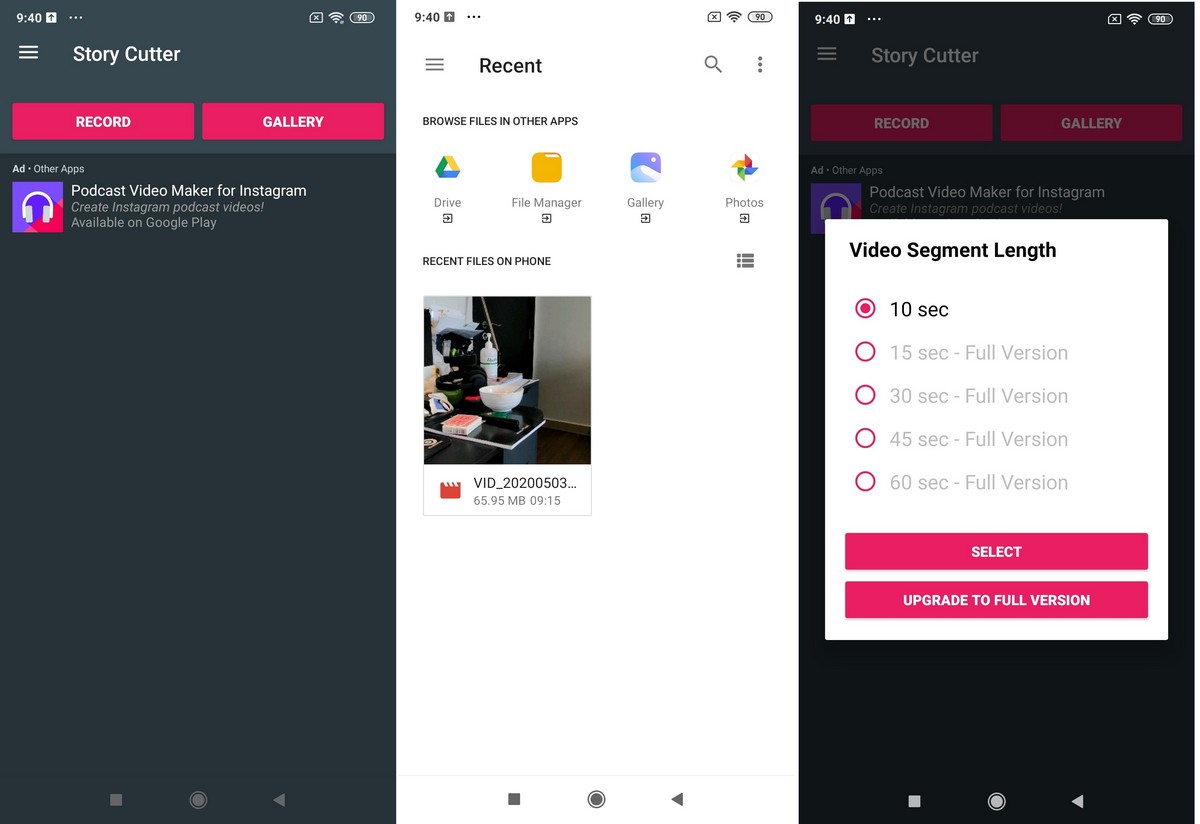
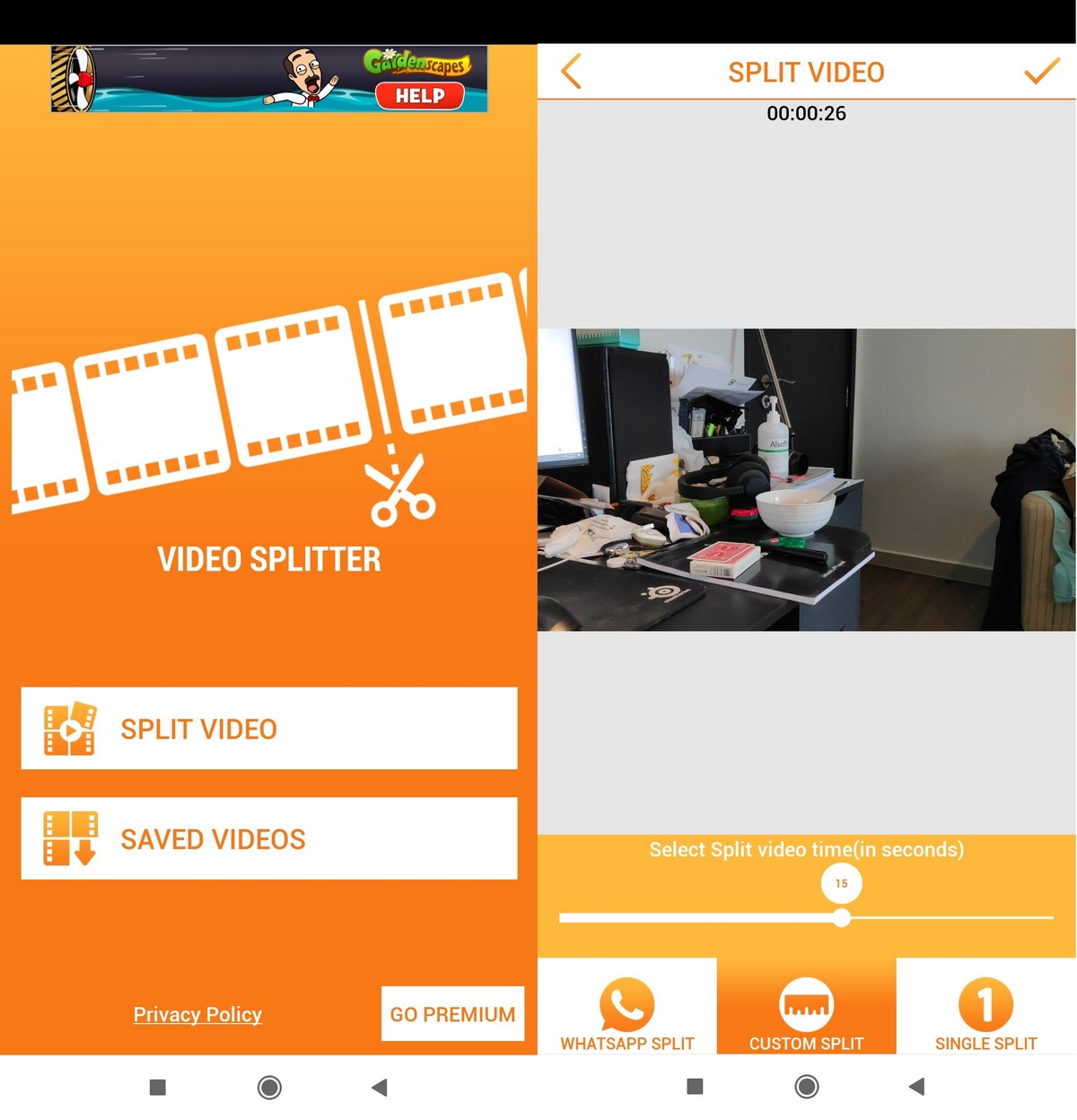





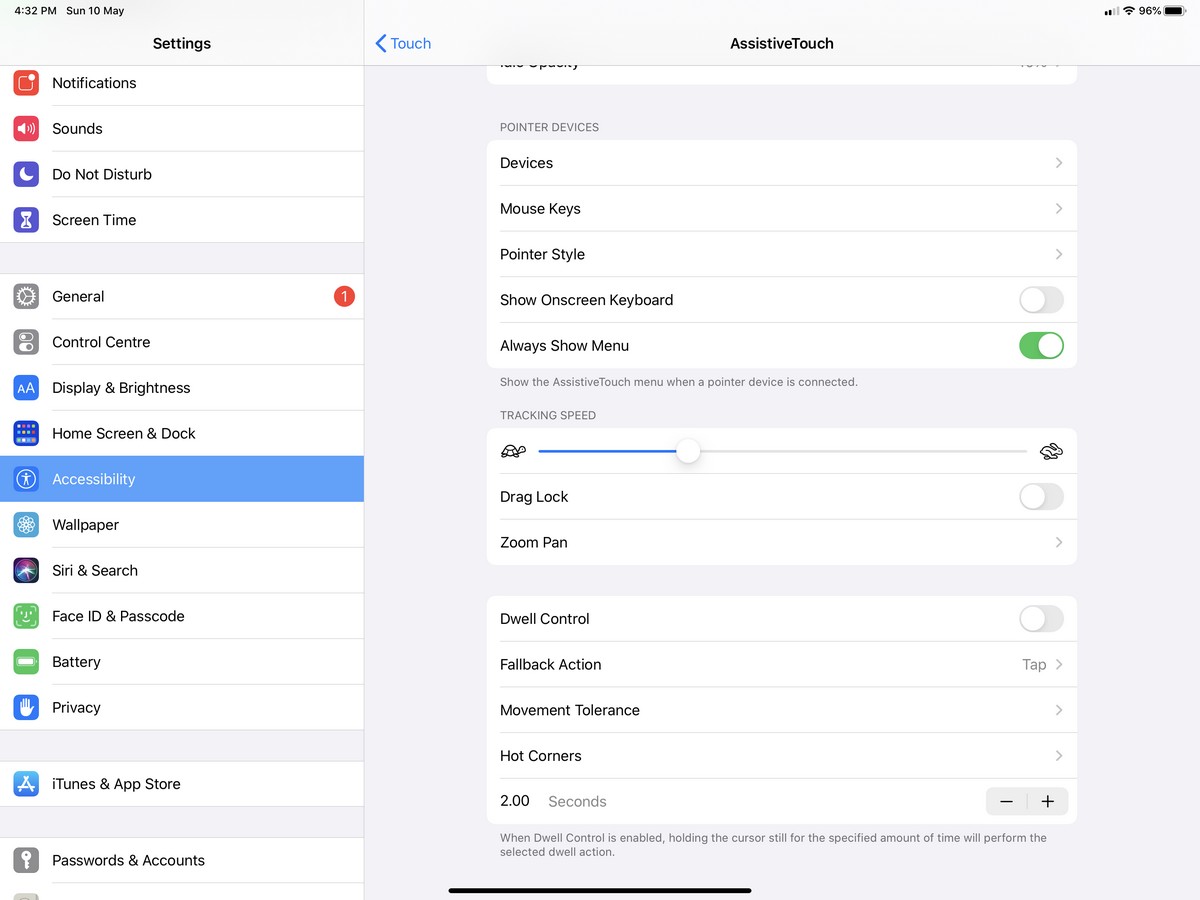


 For those who have been following the rumors, you might have heard that Apple could be working on a pair of over-ear headphones
For those who have been following the rumors, you might have heard that Apple could be working on a pair of over-ear headphones  When Apple announced a
When Apple announced a